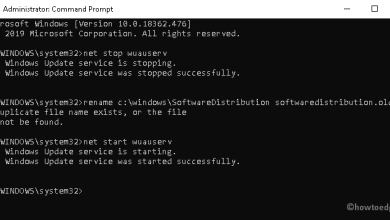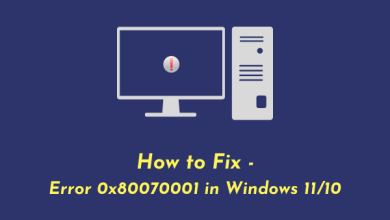How to Enable Task Manager on Taskbar Windows 11
Microsoft has introduced a brand new characteristic to Home windows 11 Insider Construct 25211 that shows Process Supervisor on the taskbar right-click. Previous to this construct, right-clicking wherever on the system tray leads to just one possibility and that’s Taskbar settings.
Since this characteristic continues to be beneath testing, non-insiders can’t allow it usually on their PCs. As common, there’s a third-party software accessible on GitHub that may make it doable for regular customers as nicely. Obtain this software “ViVeTool v0.3.1” and allow Process Supervisor in your Home windows 11 taskbar.
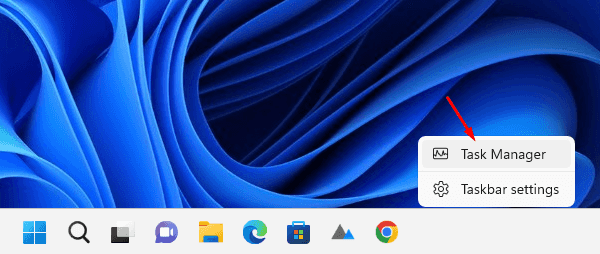
Allow Process Supervisor on Taskbar Proper Click on
Beginning with Home windows 11 Construct 25211, Process Supervisor seems everytime you right-click on the system tray i.e. taskbar. If you want to allow this characteristic in your Home windows 11 PC, do the next –
- To begin with, go to the GitHub website.
- Find ViVeTool v0.3.1, and click on on its zip file beneath Property. See the Snapshot under –
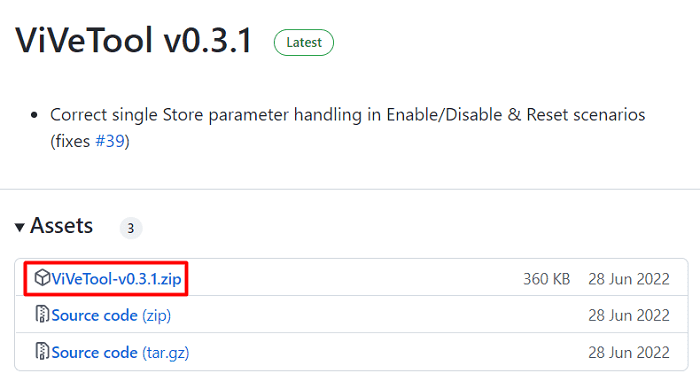
- Look forward to this file to obtain which can take 1-2 seconds.
- Proper-click on the downloaded file and choose Present in folder.
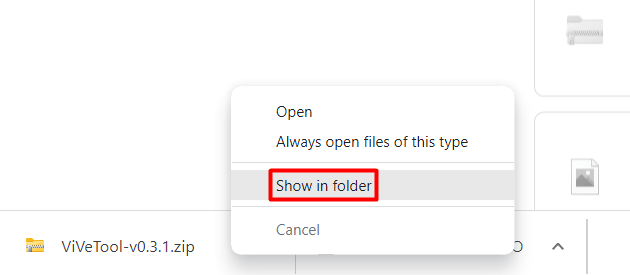
- Proper-click once more on this zip file and choose Extract all.

- On the following window, choose a vacation spot by clicking on Browse.
- After you’ve gotten chosen a path, hit Extract.

- Open the folder containing the extracted recordsdata and duplicate its path.
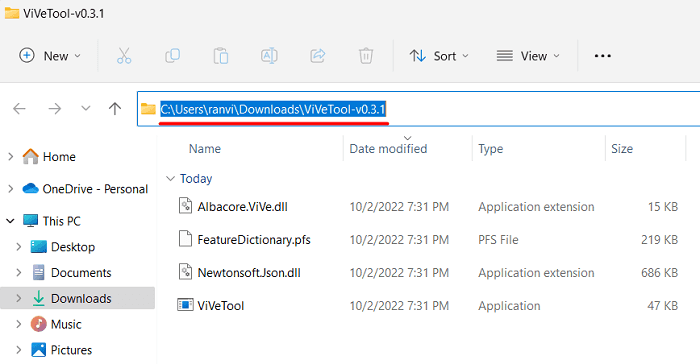
- Press Win + X, and select Home windows Terminal (Admin). You could even launch Command Immediate (Admin), and execute the under command.
cd copied path
For instance – cd C:UsersranviDownloadsViVeTool-v0.3.1
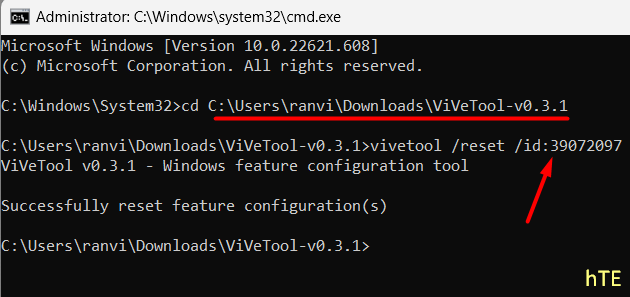
Be aware: Within the above code, change “ranvi” along with your precise username. In case the opposite parameters like “Downloads” differ in your case, change it with the actual one.
- After you’ve gotten reached out to the extracted folder, run this code –
vivetool /reset /id:39072097
- Look forward to this command to run efficiently.
- Shut Command Immediate and restart your PC.
From the following login, whenever you right-click on the taskbar, “Process Supervisor” will seem within the context menu.
How do I disable Process Supervisor from the System tray?
In the event you ever really feel like eradicating the newly added software out of your Home windows 11 PC, do the next –
- Launch Command Immediate as administrator.
- It’s essential to re-visit the extracted ViveTool-v0.3.1 folder.
- If in case you have already deleted this folder, re-download it from here. Be sure that to extract the downloaded zip file, and duplicate its path.
- Come again to the Home windows Console, and run the code –
cd copied path. An instance is supplied under.
cd C:UsersranviDownloadsViVeTool-v0.3.1
Be aware: The username within the above code is “ranvi” and the file is downloaded contained in the Downloads folder.
- Now that you’ve got reached out to the designated folder, run this command –
vivetool /disable /id:39072097
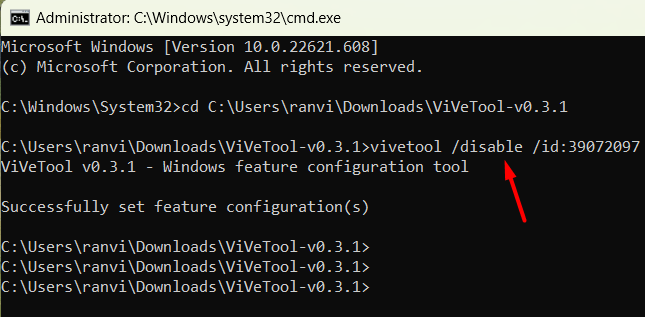
- When this command runs efficiently, shut Command Immediate and restart your PC.
Signal again into your machine once more and right-click wherever on the taskbar. The Process Supervisor possibility shall be lacking right here. That’s it, I hope you want enabling the Process Supervisor shortcut in your Home windows 11 taskbar.
- Methods to allow Taskbar Overflow on Home windows 11
- Methods to Transfer Taskbar to Prime in Home windows 11