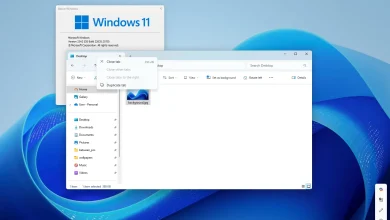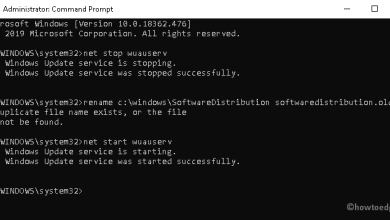How to add Recycle Bin to File Explorer on Windows 11
On Windows 11, you can add access to the “Recycle Bin” on File Explorer from the left navigation pane or the “This PC” page, and in this guide, I’ll show you the steps to complete this configuration.
The Recycle Bin is accessible from File Explorer, and it’s not a separate application, so it’s odd that the file manager doesn’t include a dedicated option to access the feature. Usually, I end up typing “Recycle Bin” in the address bar or using the icon from the Start menu or desktop, but this can add some extra steps to the process.
If you’re like me and prefer more direct access to the Recycle Bin, you can modify the Registry to add entries to the navigation pane and the “This PC” page. Alternatively, if you don’t want to modify the Registry, right-click the “Recycle Bin” icon on the desktop and choose the “Pin to Quick access” option. This option will create an entry on the File Explorer home page under the “Quick access” section.
In this guide, I will outline the steps to use the Registry to get rid of the Gallery entry on File Explorer.
Add Recycle Bin to File Explorer on Windows 11
To add a Recycle Bin entry on File Explorer, use these steps:
-
Open Start on Windows 11.
-
Search for regedit and click the top result to open the Registry.
-
Navigate to the following path to add Recycle Bin to the left pane:
HKEY_CURRENT_USER\Software\Classes\CLSID\{645FF040-5081-101B-9F08-00AA002F954E} -
Right-click the {645FF040-5081-101B-9F08-00AA002F954E} key, select New, and click on DWORD (32-bit) Value.
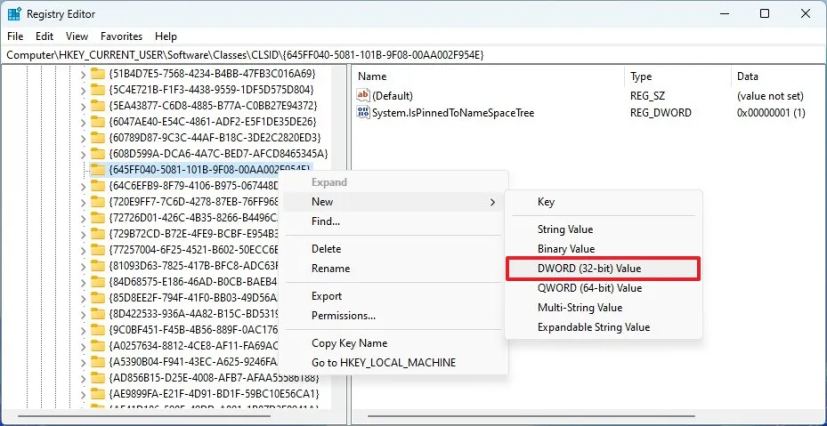
-
Confirm the System.IsPinnedToNameSpaceTree name and press Enter.
-
Double-click the newly created key and set the value from 0 to 1.

-
Click the OK button.
-
(Optional) Navigate to the following path to add the Recycle Bin to the “This PC” page:
HKEY_LOCAL_MACHINE\SOFTWARE\Microsoft\Windows\CurrentVersion\Explorer\MyComputer\NameSpace
-
Right-click the NameSpace key, select New, and click on Key.
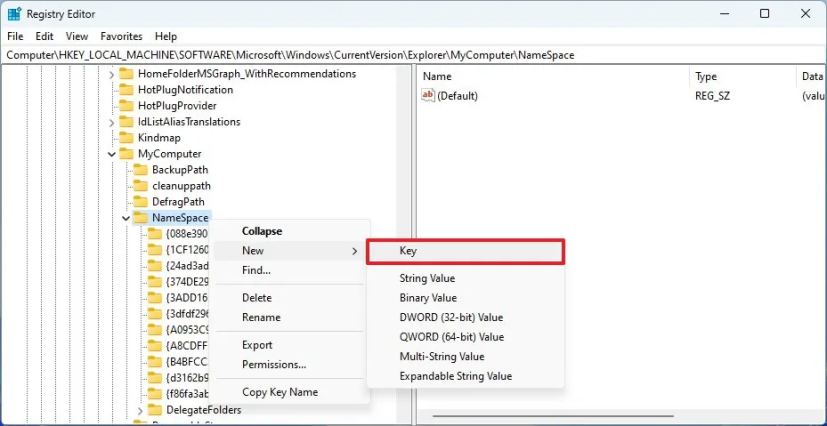
-
Confirm the {645FF040-5081-101B-9F08-00AA002F954E} for the key and press Enter.
Once you complete the steps, the Recycle Bin icon will appear on the “This PC” page and the left navigation pane for easier access.
If you want to revert the changes, you can use the same instructions, but in step 4, right-click the “System.IsPinnedToNameSpaceTree” DWORD and select the “Delete” option. Also, on step 9, right-click the “{645FF040-5081-101B-9F08-00AA002F954E}” key and choose the “Delete” option.