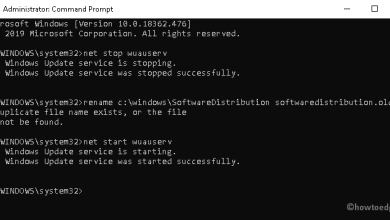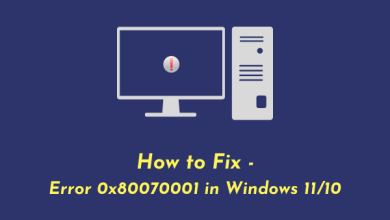Remark supprimer les fichiers temporaires sous Home windows 11

Comme nous, si vous utilisez également votre PC quotidiennement pour naviguer sur Web, regarder des vidéos sur YouTube ou simplement travailler en ligne, nous sommes sûrs que votre PC a peut-être déjà créé une énorme quantité de cache Web sur votre lecteur système. Également appelés fichiers temporaires, ces fichiers peuvent réduire l’espace libre whole disponible pour l’utilisateur et peuvent également entraîner une usure supplémentaire du lecteur système s’ils ne sont pas nettoyés régulièrement.
Heureusement, il existe plusieurs façons de résoudre ce problème. Lisez ci-dessous.
Que sont les fichiers temporaires ?
Avant de plonger dans les méthodes pour s’en débarrasser, découvrons d’abord ce qu’elles sont réellement.
Lorsque vous naviguez sur Web, votre navigateur télécharge essentiellement des tas de données à partir d’Web pour afficher les pages Internet et leurs pictures. La même selected se produit lorsque vous regardez des vidéos YouTube, votre navigateur télécharge intelligemment la vidéo entière en morceaux et la lit. Une fois que vous avez fermé le navigateur, une partie de tous ces fichiers téléchargés reste sur votre PC en tant que cache pour vous donner un accès instantané à vos websites Internet et vidéos préférés.
Ils sont également créés lorsque vous essayez d’extraire une archive, automotive l’archive est d’abord extraite dans un emplacement temporaire sûr, puis copiée à l’endroit où vous l’avez extraite à l’origine.
Ce sont ce qu’on appelle des fichiers temporaires. Vous en aurez peut-être besoin plus tard, mais ils occupent de l’espace sur votre lecteur système.
Effacer le file temporaire
Cette méthode remonte à l’époque de Home windows XP, lorsque les PC étaient livrés avec ces petits disques durs rotatifs de 80 Go ou 120 Go et nous sommes certains que c’est toujours une méthode incontournable pour effacer les fichiers temporaires pour de nombreux utilisateurs, même aujourd’hui.
Voyons remark vous pouvez effacer les fichiers temporaires à l’aide de cette méthode.
Appuyez Win key + rsur la combinaison de boutons pour ouvrir la boîte de dialogue Exécuter. Tapez ensuite ‘temp’, suivi d’une entrée.
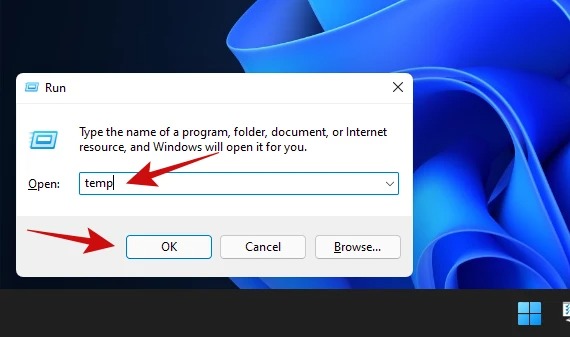
Si vous obtenez une invite disant « Vous n’avez pas accès au file », cliquez sur « Oui » et acceptez toutes les autres invitations jusqu’à ce que le contenu du file temporaire soit seen. Voici à quoi ressemble notre file temporaire.
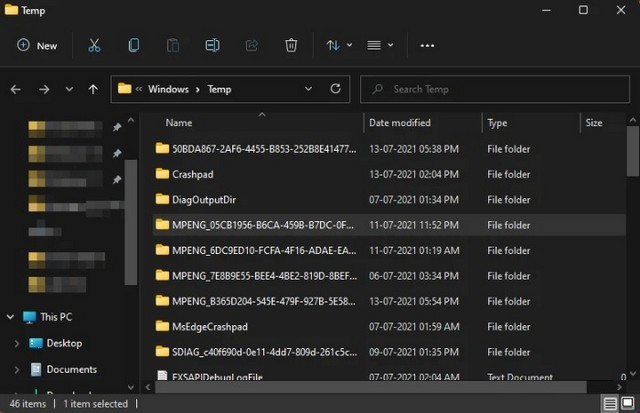
Sélectionnez simplement tous ces fichiers et dossiers et supprimez-les. Oh, et n’oubliez pas de nettoyer votre corbeille après cela et vous devriez être prêt à partir.
Cela vous ramène à l’époque de Home windows XP, n’est-ce pas ?
Astuce : Parfois, vous pouvez voir une alerte indiquant que le fichier est en cours d’utilisation et ne peut pas être supprimé. La resolution à ce problème est easy. Essayez de supprimer ces fichiers lorsque vous avez fini de travailler sur votre PC et que vous avez fermé tous les fichiers et functions.
Utilisation de l’utilitaire de nettoyage de disque
Le nettoyage de disque est livré avec Home windows depuis longtemps pour servir un seul objectif, nettoyer les lecteurs/partitions de tous les fichiers indésirables, fichiers supprimés, mises à jour Home windows inutilisées et autres éléments similaires qu’il peut trouver. L’utilitaire est assez léger et est livré avec une interface utilisateur easy, mais il fait bien le travail.
Voici remark vous pouvez l’utiliser.
Ouvrez le menu Démarrer et tapez « Nettoyage de disque ». Cliquez sur l’une des choices en surbrillance.
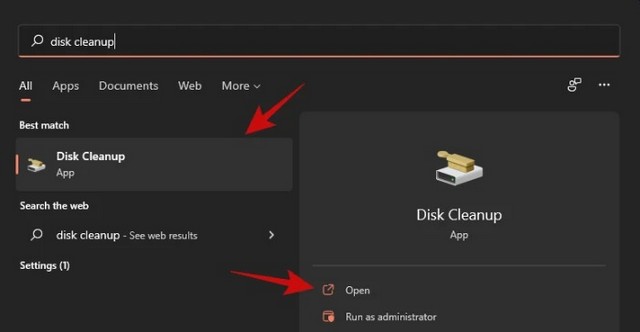
L’utilitaire devrait maintenant être devant vous. Cliquez simplement sur la liste déroulante, sélectionnez le lecteur sur lequel vous souhaitez exécuter le nettoyage et cliquez sur « OK ».
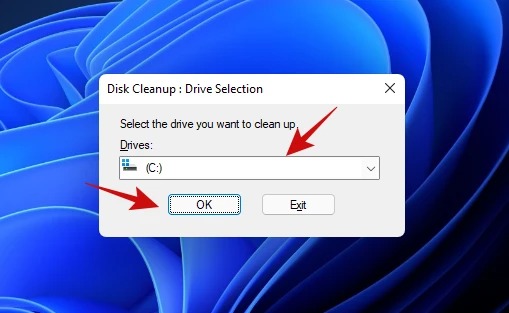
L’utilitaire analysera le lecteur sélectionné et vous présentera une boîte de dialogue comme indiqué ci-dessous. Faites défiler la liste et sélectionnez tout ce que vous souhaitez supprimer et cliquez sur « OK ».
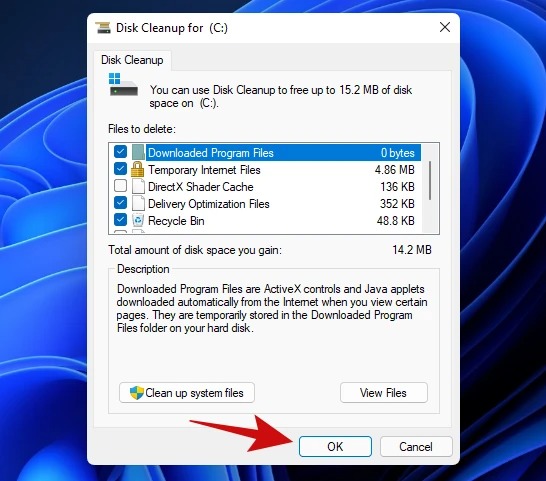
Astuce : le bouton « Nettoyer les fichiers système » sur l’écran ci-dessus vous permet de vous débarrasser des anciens factors de restauration du système et d’autres fichiers système inutiles pour libérer encore plus d’espace. Nous vous recommandons de l’essayer.
Une fois que vous avez cliqué sur « OK », l’utilitaire de nettoyage de disque commencera à supprimer tous les éléments inutiles de votre disque. Après le nettoyage, vous devriez récupérer quelques Go d’espace libre sur votre disque.
À partir de l’software Paramètres
Home windows est devenu beaucoup plus clever et Home windows 11 ne fait pas exception. L’software Paramètres intégrée est livrée avec tous les outils pour gérer tous les lecteurs de disque de votre PC. Jetons un coup d’œil aux étapes pour effacer les fichiers temporaires sur votre PC à l’aide de l’software Paramètres de Home windows 11.
Ouvrez le menu « Démarrer » et cliquez sur la petite icône en forme de roue dentée en surbrillance. Alternativement, vous pouvez également utiliser Win key + icombo pour ouvrir les paramètres.
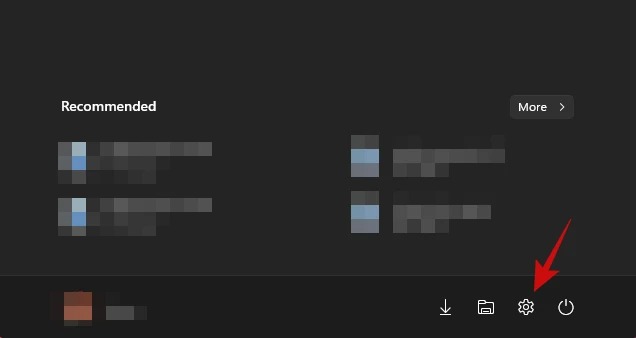
Cliquez sur Système, puis sur « Stockage », comme indiqué ci-dessous.
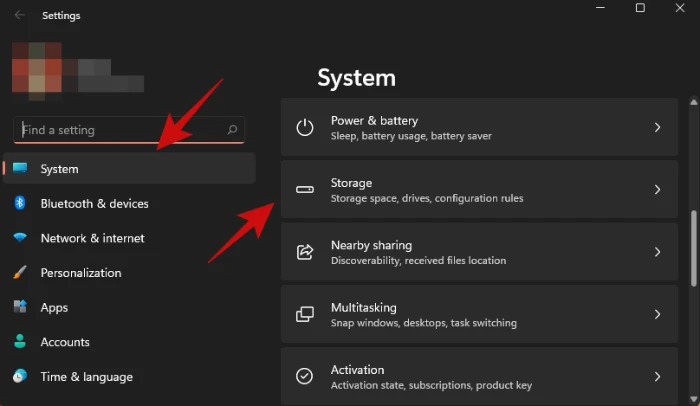
Vous devriez maintenant être en mesure de voir une estimation approximative de l’espace occupé par les fichiers temporaires sur votre lecteur système (celui avec Home windows 11). Notre PC affiche près de 95 Mo d’espace pris en otage par les fichiers temporaires.
Cliquez sur l’choice Fichiers temporaires pour aller plus loin et découvrir quelles events de Home windows ont créé combien de fichiers temporaires.
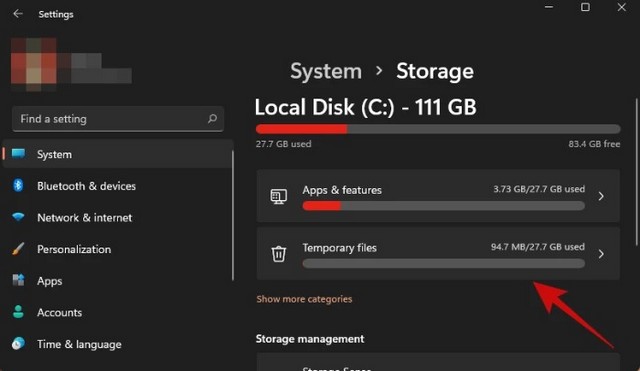
Voici à quoi ressemble l’écran.
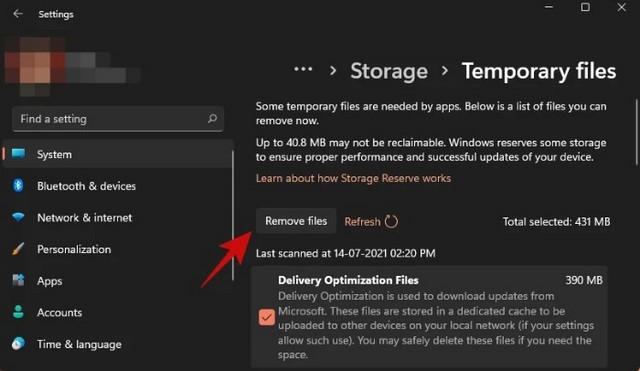
Il s’avère que notre PC avait près de 500 Mo de cache. Vous pouvez simplement parcourir la liste et cocher les éléments que vous souhaitez supprimer. Une fois terminé, cliquez sur le bouton « Supprimer les fichiers » pour lancer le nettoyage.
Utiliser l’Assistant Stockage
Home windows suggest également un outil supplémentaire appelé « Assistant Stockage », qui effectue intelligemment tout le nettoyage seul ou selon la période que vous avez définie. Vous avez également la possibilité d’exécuter l’outil à la demande.
L’idée derrière un tel outil est de garantir le bon fonctionnement de Home windows en gérant automatiquement le stockage et les fichiers temporaires créés par les functions.
Voici remark vous pouvez commencer à nettoyer les fichiers temporaires avec l’Assistant Stockage.
Ouvrez le menu Démarrer et tapez « Assistant Stockage », puis cliquez sur l’une des choices mises en évidence ci-dessous.
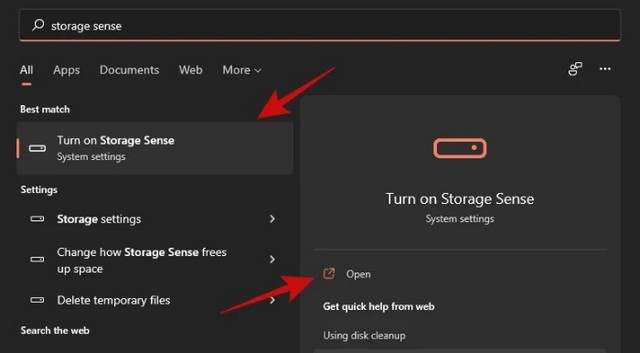
Vous devriez maintenant être dans les choices de stockage sous Paramètres système. Faites défiler un peu pour trouver l’choice appelée « Assistant Stockage » et cliquez dessus. Voici à quoi cela ressemble.
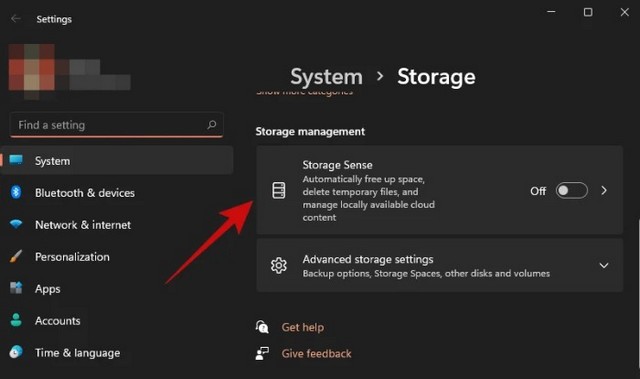
À l’intérieur, vous devriez pouvoir trouver une bascule pour Assistant Stockage ainsi que quelques choices supplémentaires pour définir quand Assistant Stockage doit s’exécuter pour des dossiers tels que Téléchargements, Corbeille et quand Assistant Stockage doit s’exécuter.
Après avoir activé le « nettoyage automatique du contenu de l’utilisateur », nous vous recommandons fortement de parcourir ces choices et de sélectionner ce qui vous convient le mieux avant de fermer l’software.
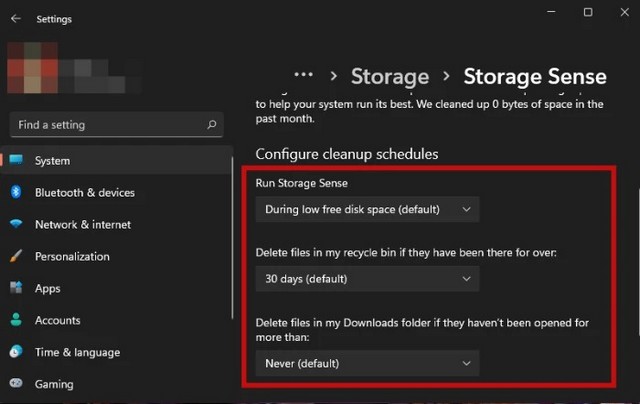
Une fois activé, vous pouvez exécuter Assistant Stockage quand vous le souhaitez en faisant défiler vers le bas et en cliquant sur le bouton ci-dessous.
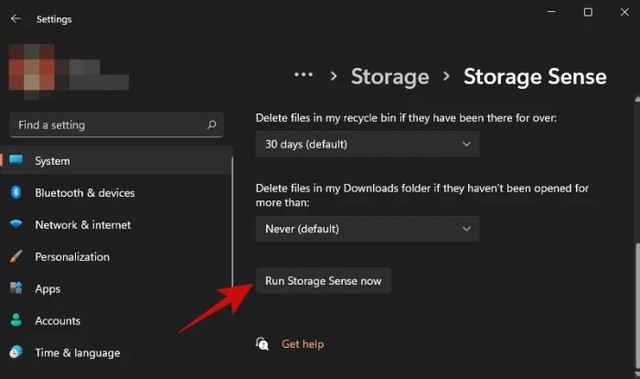
Astuce : Comme vous l’avez peut-être déjà remarqué, Assistant Stockage peut supprimer automatiquement des fichiers du file Téléchargements. Si vous ne voulez pas que cela se produise, définissez l’choice « Supprimer les fichiers dans le file Téléchargements » sur « Jamais ».
Utiliser l’invite de commande
C’est une autre de ces méthodes de pouvoir que seule une poignée de personnes connaissent. L’invite de commande sous Home windows peut être utilisée pour effectuer de nombreuses activités, notamment la suppression de fichiers et de dossiers.
Rappelez-vous que nous avons expliqué remark vous pouvez ouvrir le file temporaire et nettoyer les fichiers dans Home windows dans la méthode 1 ? Cette méthode vous donne les mêmes résultats mais avec moins d’étapes. Voici remark.
Ouvrez le menu Démarrer et tapez « Invite de commandes ». Assurez-vous d’exécuter l’software en tant qu’administrateur, comme indiqué ci-dessous.
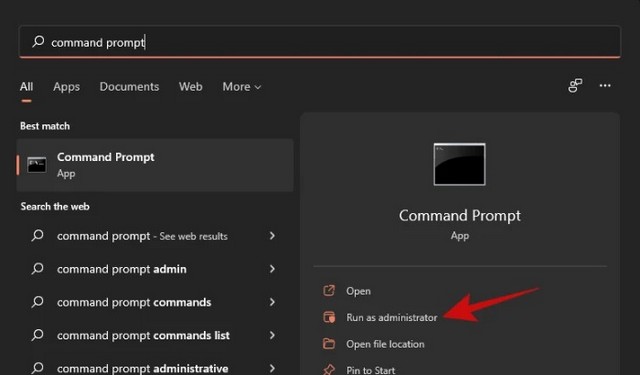
Une fois ouvert, collez la commande ci-dessous et appuyez sur Entrée.
del /q/f/s %TEMP%*
Vous devriez voir beaucoup de texte défiler en un on the spot. Ne vous inquiétez pas, c’est juste la commande qui fait son travail. Une fois qu’il s’arrête, vous devriez voir quelque selected comme ça.
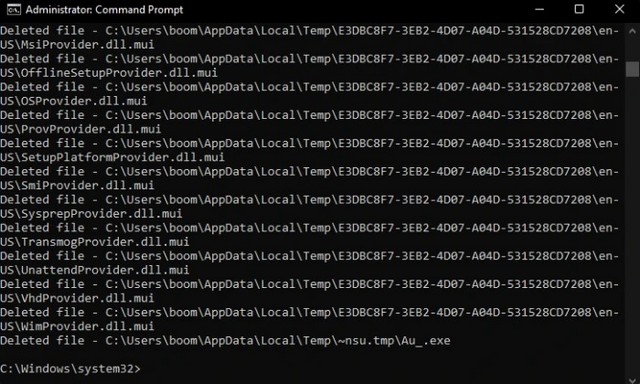
Et c’est à peu près tout ! Tous vos fichiers temporaires devraient avoir disparu maintenant.
Utiliser des nettoyants tiers
Vous pouvez également utiliser des nettoyeurs tiers pour vous débarrasser des fichiers temporaires sur Home windows 11. Ces nettoyeurs sont conçus pour rechercher les fichiers restants et temporaires afin qu’ils puissent être supprimés de votre système. De plus, ces nettoyeurs aident également à identifier les fichiers des programmes désinstallés qui ne sont plus nécessaires sur votre système.
Vous pouvez ensuite supprimer ces fichiers à votre discrétion. Nous vous recommandons d’opter pour CCleaner automotive il s’agit d’un utilitaire de longue date pour Home windows qui reçoit des mises à jour régulières et auquel les utilisateurs font confiance depuis quelques années. Utilisez le lien ci-dessous pour télécharger et installer CCleaner sur votre système.
Une fois installé, exécutez l’software et suivez les directions à l’écran pour supprimer tous les fichiers inutiles de votre PC. Veuillez noter que nous ne recommandons pas d’exécuter le nettoyeur de registre pour l’on the spot tant que Home windows 11 n’est pas sorti du canal bêta et jusqu’à ce qu’une model secure soit rendue publique. De plus, nous vous recommandons d’attendre une mise à jour de CCleaner suitable avec Home windows 11 pour éviter de supprimer les clés de registre qui interrompraient les tâches d’arrière-plan importantes pour Home windows 11.
Supprimer manuellement les fichiers restants
Il est maintenant temps de supprimer manuellement les fichiers restants des programmes précédemment désinstallés de votre système Home windows 11. Certains programmes ont tendance à laisser des fichiers de données utilisateur, à enregistrer des fichiers, des paramètres, des téléchargeables et des données temporaires sur votre système afin qu’il soit plus facile d’installer et d’exécuter le programme à l’avenir. Cependant, ces fichiers restants peuvent parfois provoquer des conflits avec des programmes existants ou simplement finir par prendre de l’espace supplémentaire sur votre système. Vous pouvez utiliser le information ci-dessous pour supprimer les fichiers restants des emplacements courants dans Home windows 11.
Appuyez Home windows + Esur votre clavier pour ouvrir l’explorateur de fichiers. Naviguez maintenant vers le chemin suivant indiqué ci-dessous. Vous pouvez également copier-coller le bain donné dans la barre d’adresse en haut pour visiter directement le répertoire souhaité.
C:UsersUSERNAMEAppDataLocal
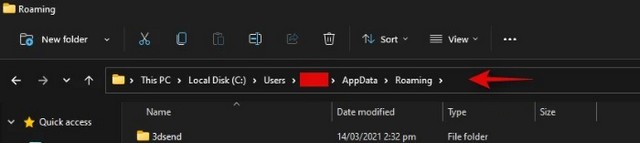
Remarque : si vous copiez-collez le chemin ci-dessus, assurez-vous de remplacer « USERNAME » par le nom d’utilisateur actuel du profil avec lequel vous êtes connecté sous Home windows 11.
Recherchez les fichiers temporaires restants des programmes précédemment désinstallés et sélectionnez chaque file souhaité. Appuyez sur supprimer sur votre clavier et confirmez votre choix en cliquant sur ‘Oui’. Si l’UAC est activé sur votre système, fournissez les informations nécessaires pour supprimer les fichiers.
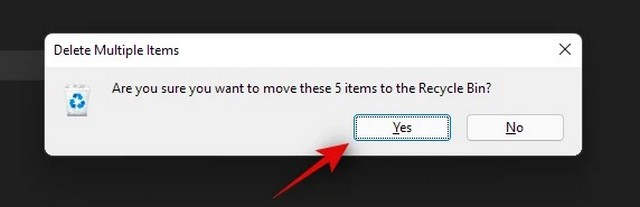
De même, accédez aux chemins suivants indiqués ci-dessous et supprimez manuellement tous les fichiers restants des programmes précédents que vous trouvez dans les répertoires donnés.
C:UsersUSERNAMEAppDataRoaming
C:ProgramData
C:Program Recordsdata (x86)
C:Program Recordsdata (x86)Frequent Recordsdata
C:Program Recordsdata
C:Program FilesCommon Recordsdata
Si vous avez installé des programmes supprimés sur un autre lecteur, nous vous recommandons également de vérifier leurs emplacements d’set up. Si vous trouvez des données restantes, vous pouvez également les supprimer.
Vous aurez maintenant supprimé manuellement les fichiers restants de Home windows 11 qui n’ont pas été supprimés au second de la désinstallation de certains programmes.
Supprimer le cache du Home windows Retailer
Le Home windows Retailer a parcouru un lengthy chemin avec l’introduction de Home windows 11. Vous avez désormais accès à une interface utilisateur remaniée, à de nouveaux titres et à la possibilité d’installer des functions Android sur votre système. Cependant, pour des performances optimales, Home windows Retailer a tendance à télécharger et à stocker certaines données sur votre stockage native. Ces données peuvent s’accumuler au fil du temps et occuper un espace de stockage essential sur votre système. La taille de ce cache peut être exponentielle si le Home windows Retailer ne parvient pas à effacer régulièrement le cache en arrière-plan. Si vous trouvez que le Home windows Retailer est lent et qu’il y a beaucoup de données temporaires non identifiées sur votre stockage native, il s’agit probablement du cache du Home windows Retailer. Utilisez le information ci-dessous pour effacer le cache du Home windows Retailer sur votre système.
Appuyez Home windows + Isur votre clavier pour ouvrir l’software Paramètres sur votre système. Maintenant, cliquez sur et « Purposes » sur votre gauche.
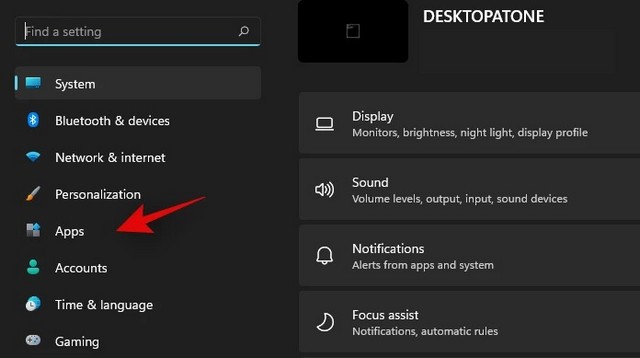
Cliquez et sélectionnez « Purposes et fonctionnalités ».
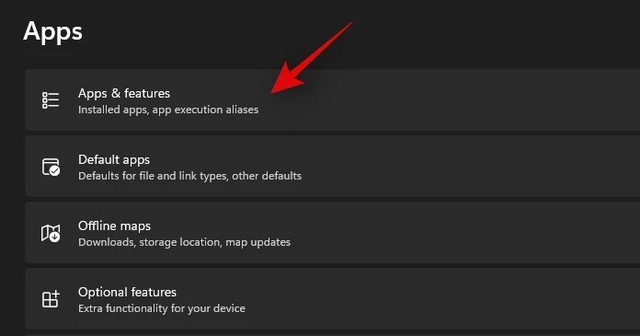
Recherchez « Microsoft Retailer » dans cette liste et cliquez sur l’icône « 3 factors » à côté.
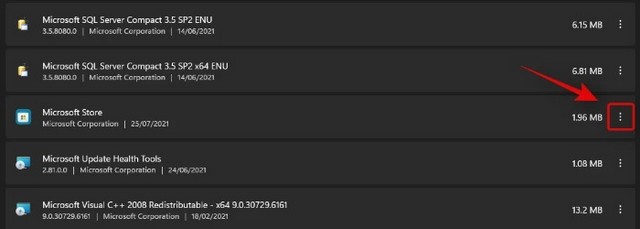
Cliquez maintenant et sélectionnez « Choices avancées ».
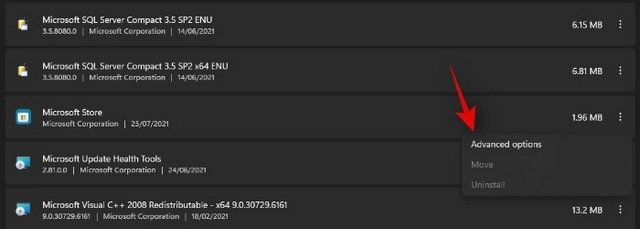
Faites défiler vers le bas et cliquez d’abord sur « Terminer ».
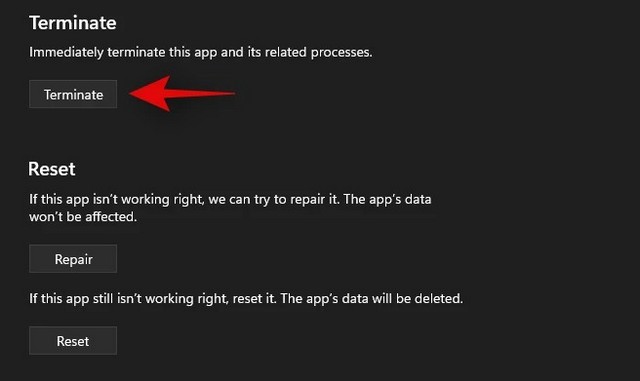
Cliquez maintenant sur « Réinitialiser ».

Confirmez votre choix en cliquant à nouveau sur « Réinitialiser ».
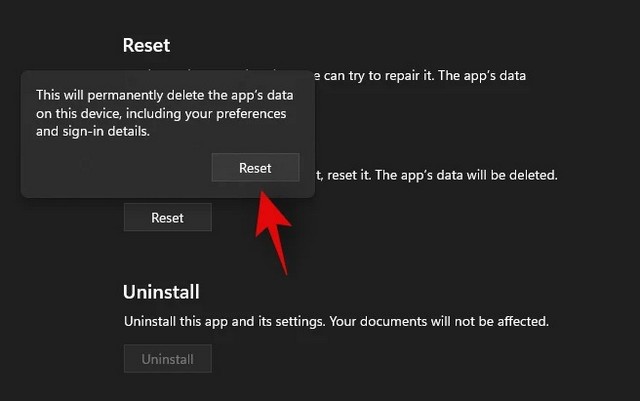
Home windows Retailer sera maintenant réinitialisé et tous les fichiers et caches restants seront désormais supprimés de votre stockage native.
Conclusion
Dans ce information, vous avez appris remark supprimer les fichiers temporaires dans Home windows 11. Si vous avez des questions ou des options, faites-le nous savoir dans les commentaires. De plus, consulter également ce information si vous souhaitez apprendre à installer des mises à jour facultatives sur Home windows 11.