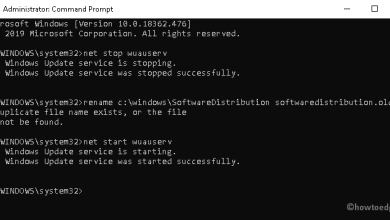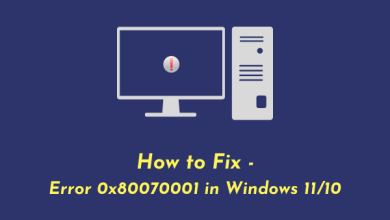Fix Error Code 0x80072F30 in Microsoft Store
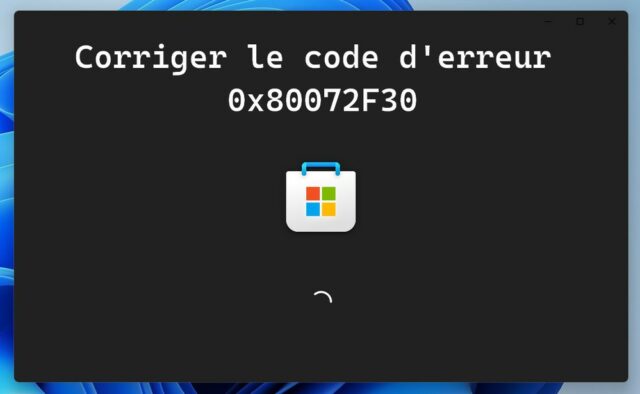
The Microsoft Store is a popular platform for downloading and updating apps on Windows. However, there may be times when users encounter problems while using the Microsoft Store, such as when error code 0x80072F30 occurs. This error code can prevent apps from downloading or updating, which can be frustrating. Fortunately, there are solutions to fix this problem. In this article, we will guide you through several steps to fix error code 0x80072F30 in Microsoft Store.
How to fix error code 0x80072f30 in Microsoft Store
Error 0x80072F30 is a common error that can occur when using the Microsoft Store on a Windows PC. This error usually indicates that there is a problem with the connection between the Microsoft Store and the Microsoft server. Fortunately, there are several steps you can take to fix this error. Here are some possible solutions:
1. Run the troubleshooter
To run the troubleshooter for Windows Store apps. Here’s how you can do that:
- Click the button to startseek Settings Click on it to open the settings window.
- Then click System and select the option solving problems.
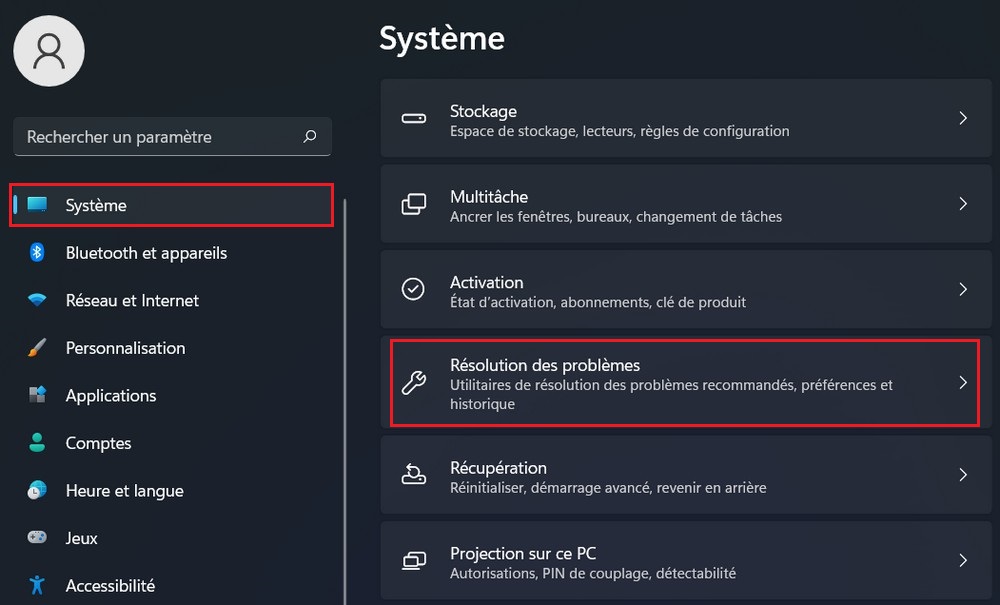
- Click on Other troubleshooters.
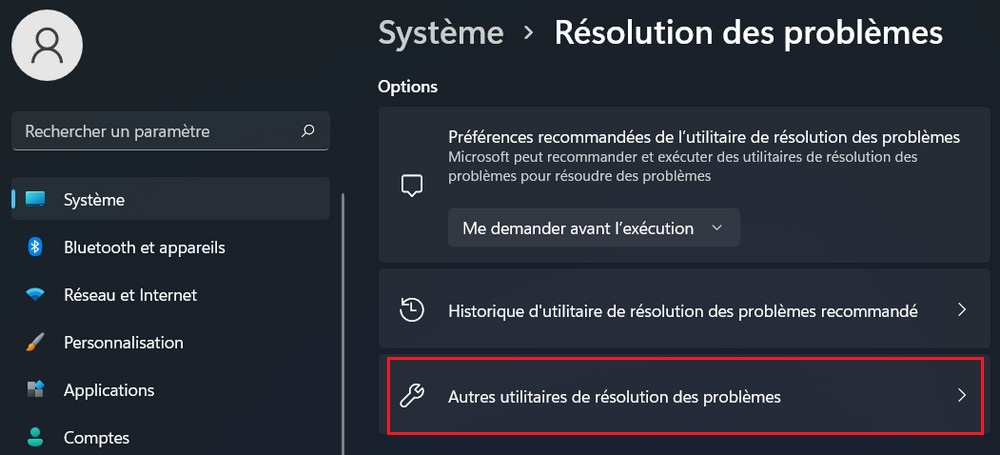
- Scroll down and click the button Implement under oath Windows Store apps“.
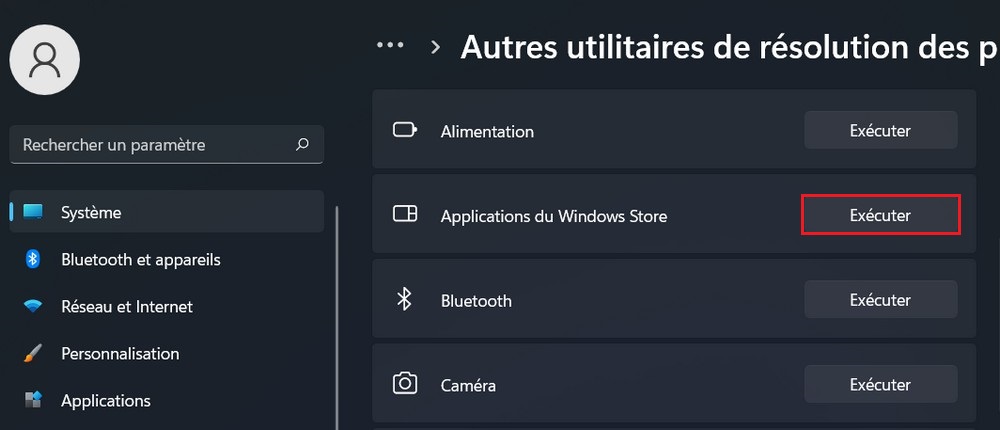
The troubleshooter will now run and try to find and fix problems with Windows Store apps on your system.
2. Reset the Microsoft Store cache
A corrupted or misconfigured cache can cause errors when accessing the Microsoft Store. So, perhaps this cache reset can help resolve error 0x80072F30. Here’s how to reset the Microsoft Store cache:
- Press the key Windows + R. to open the Run dialog box.
- He writes wsreset and press Enter.
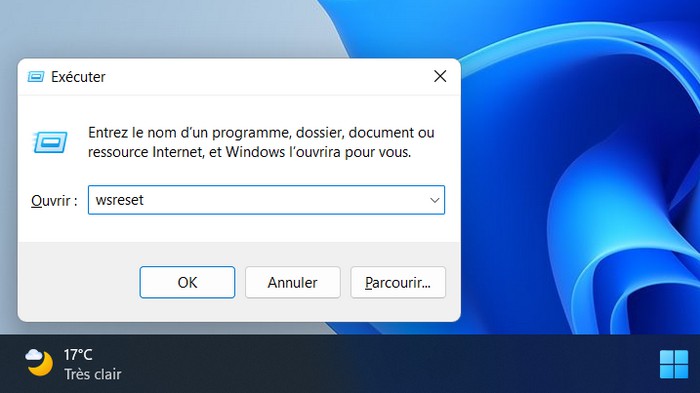
A Command Prompt window will open for a while, and then the Microsoft Store cache will be cleared. Restart your computer and check if the problem persists.
3. Check for Windows Update Service
Windows Update is an essential core service of the Microsoft Store. So check if the Windows Update service is enabled and running. If it doesn’t work, set this service to automatic. To check the Windows Update service, you can follow these steps:
- Open the Windows Start menu and search for Services. Click on the application services that appear in the search results.
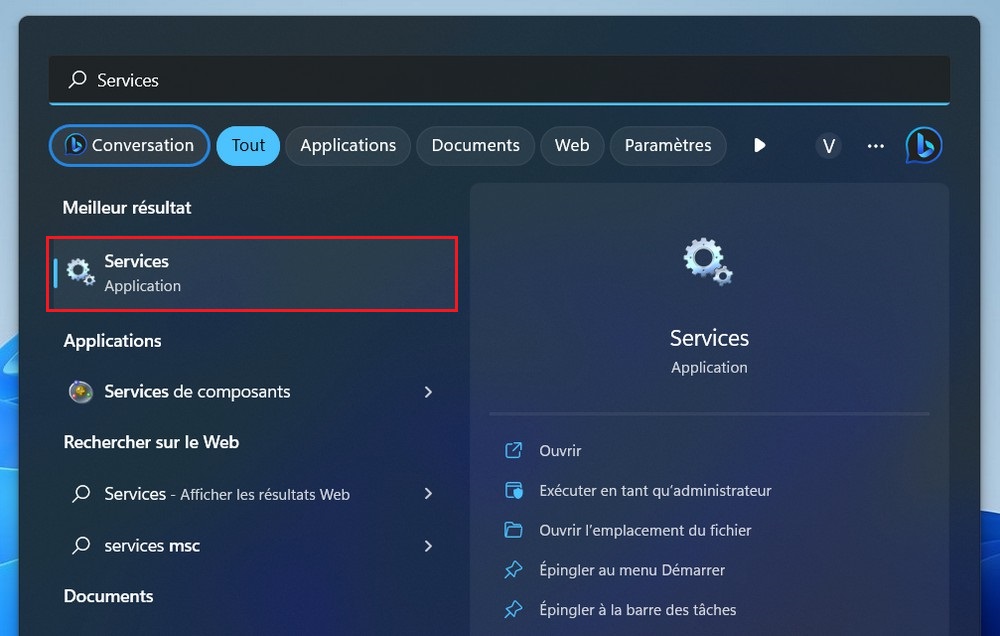
- Right-click on ” Windows Update »and specify properties in the pop-up menu that appears.
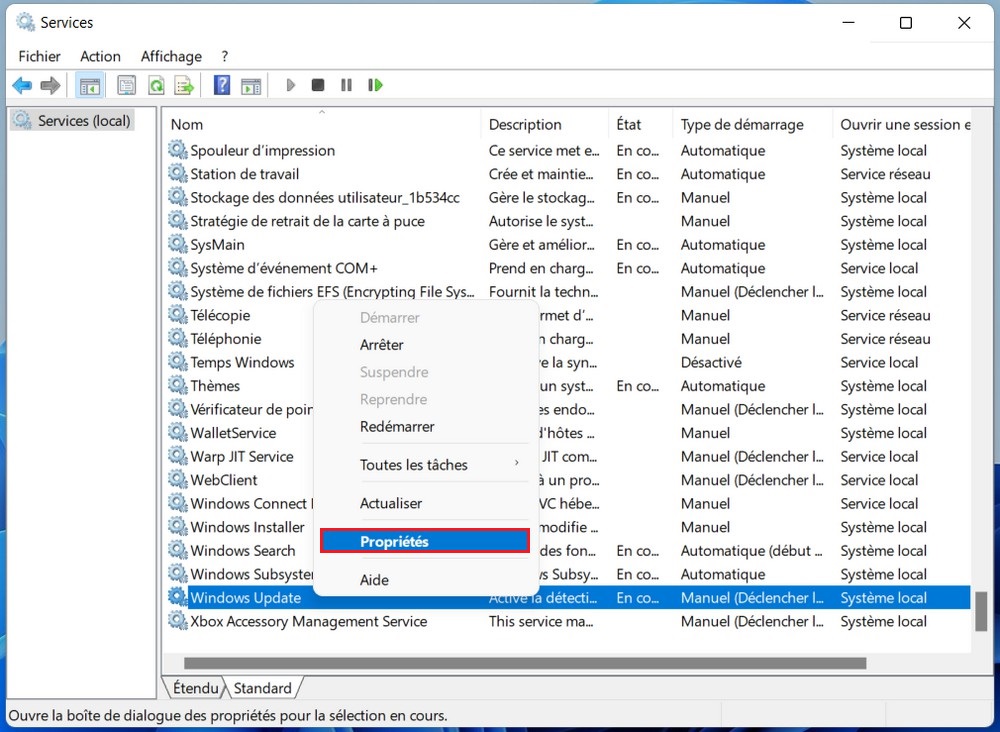
- Select the “Startup type” dropdown menu and choose to So that the service starts automatically with Windows.
- Click on the option to start service to run it.
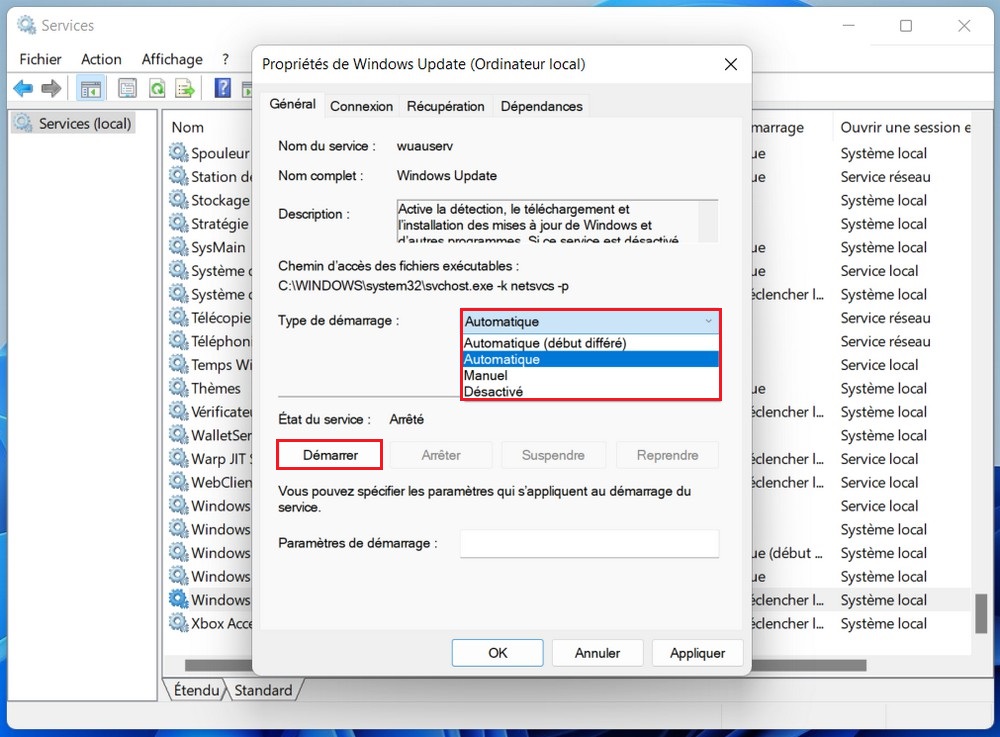
- Don’t forget to choose Progressing.
- He chooses Yes To close the Windows Update properties window.
4. Check the system date and time
Make sure that the system date and time are set correctly, because a large difference between the system date and the actual date can cause error code 0x80072F30. To check and change the date and time:
- Right-click on the clock in the taskbar and select Select the date and time.
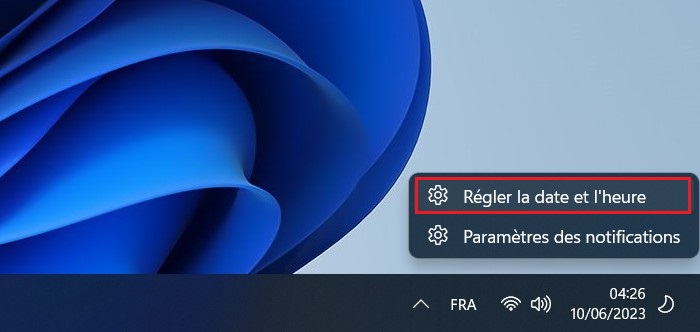
- Disable the option Set the time automatically If it is enabled.
- Select the option release To manually set the date and time.
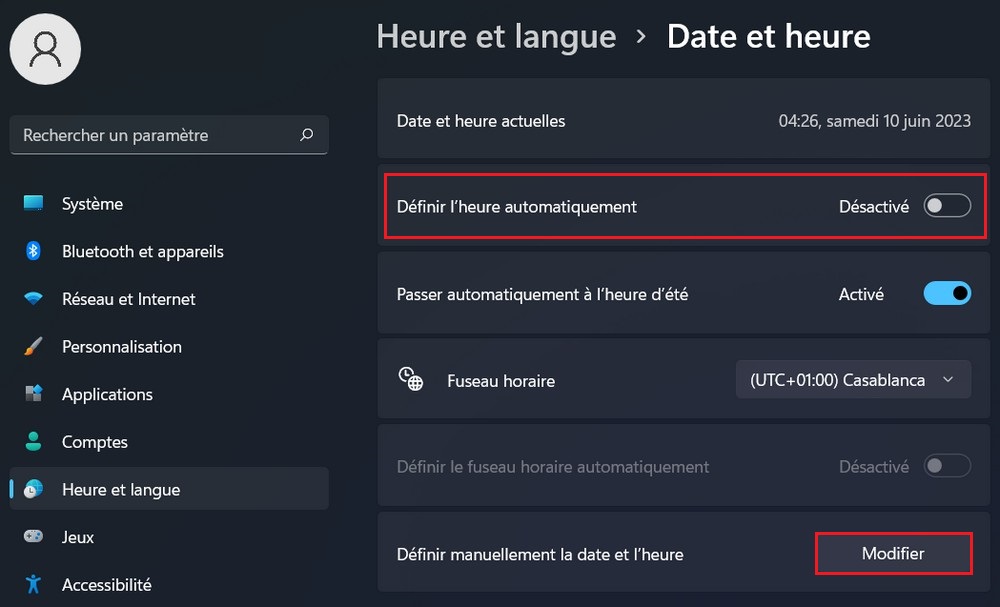
- Enter the correct date and time for the region where your computer is configured. You can check the correct time and date for the specific region of your computer on the website world clock.
- Then select release to set the new time.
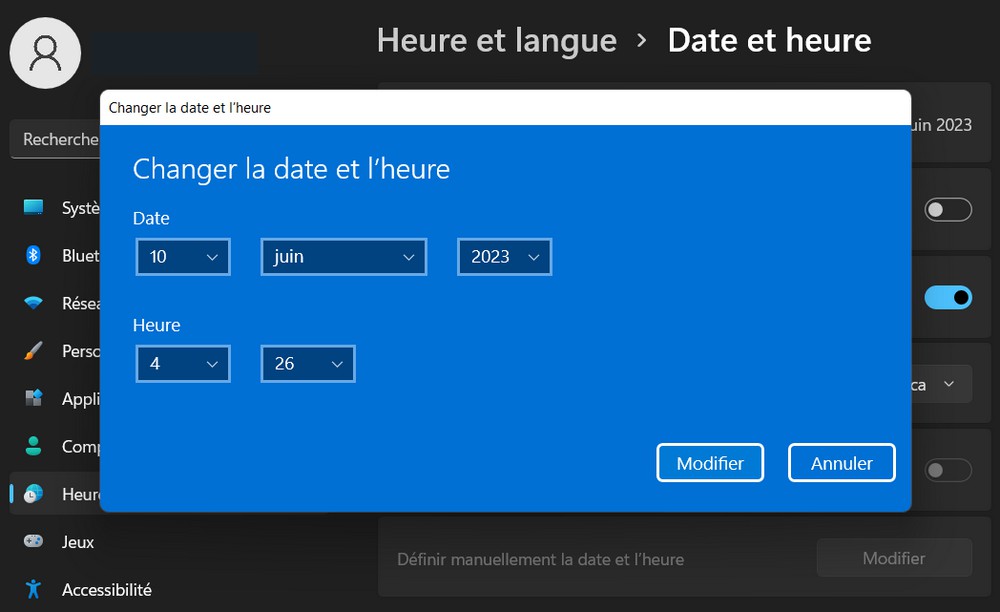
Restart your computer and check if the problem is resolved.
5. Check your proxy settings
If you are using a proxy to access the Internet, it is possible that your proxy settings are incorrect, which can cause error code 0x80072F30. To check your proxy settings:
- Press the key Windows + I to open Settings.
- Click on Network and the Internet then on agent in the left part.
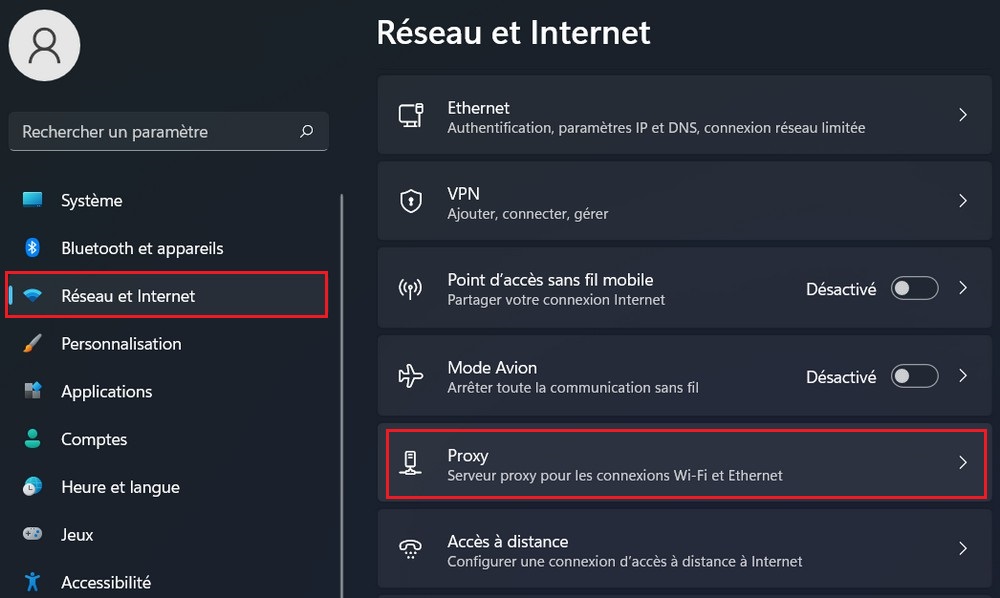
- Check the option ” Use a proxy server disabled.
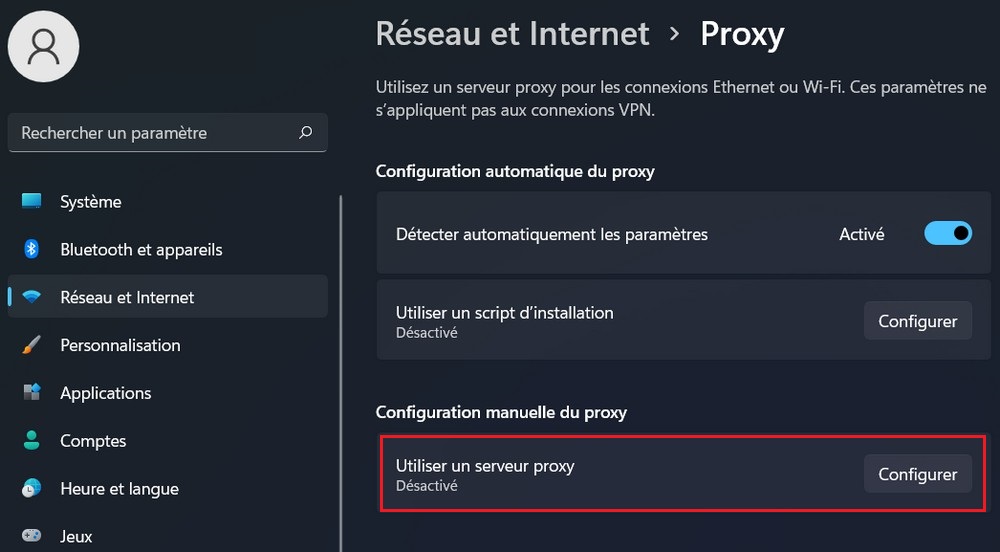
6. Automatically select the DNS server and IP address options
If you manually configured the IP address or DNS server, try switching to automatic IP and DNS settings. Some users who have resolved error 0x80072F30 have confirmed that selecting options to obtain IP addresses and DNS server automatically works for them. Here’s how to set these auto-address options in Windows 11/10:
- First, type in the keyword Network connections appear in Windows Search.
- Click on Show network connections in search results.
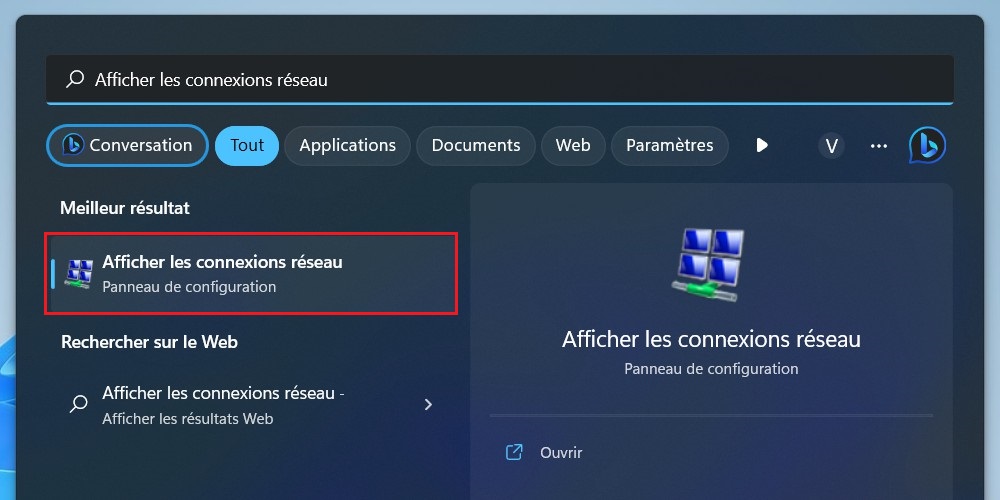
- Right-click the active connection, then select properties.
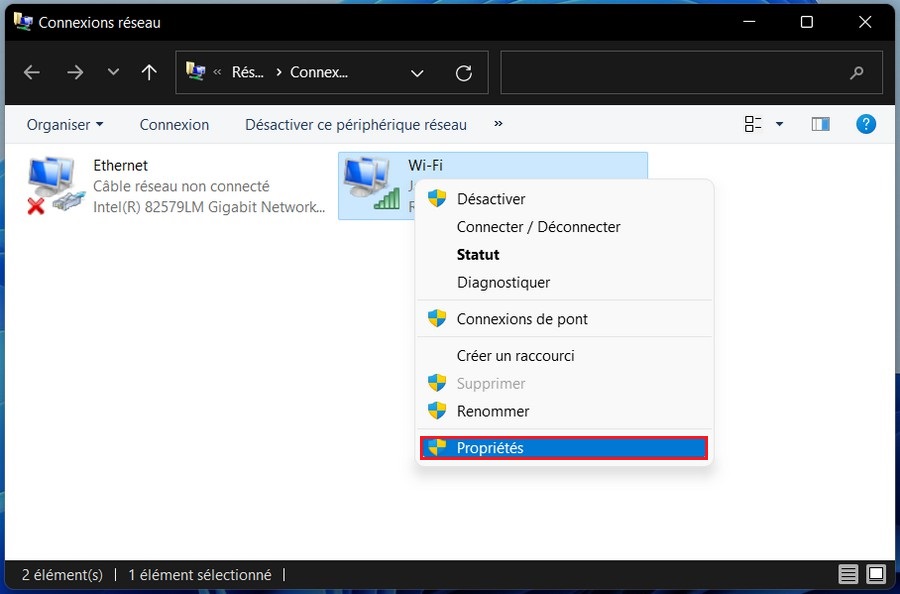
- Double clicks Internet Protocol Version 4 (TCP/IPv4).
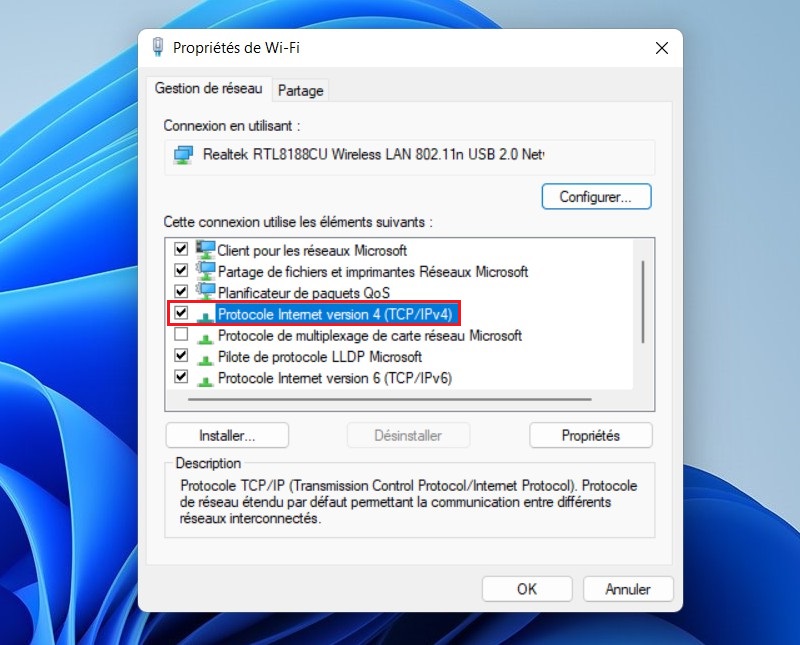
- Check the options Obtain an IP address automatically ” And ” Obtain DNS server addresses automatically They are chosen.
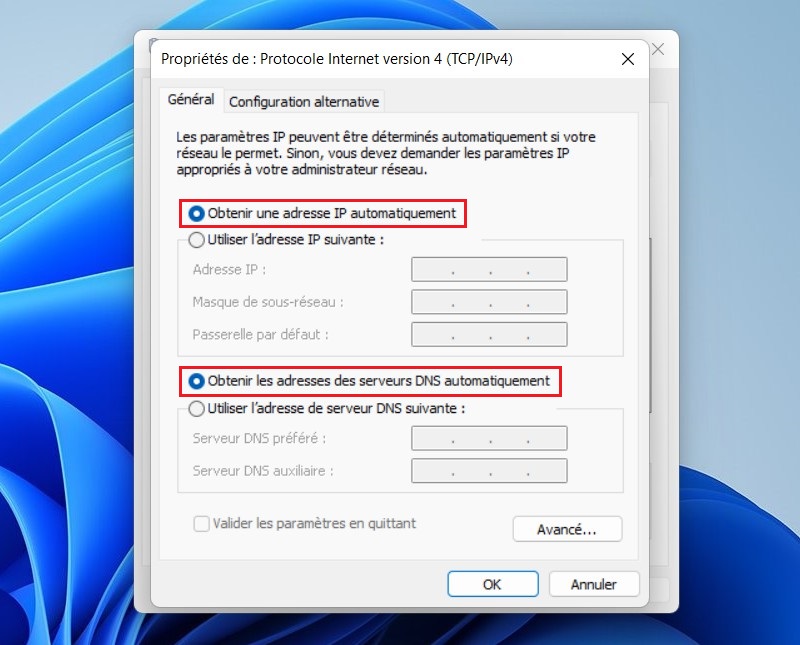
- Click on Yes in the Internet Protocol window.
- He chooses Close to exit the tab network.
7. Reinstall the Microsoft Store app
The final solution to error 0x80072F30 is to reinstall the Microsoft Store. You cannot reinstall Microsoft Store as a normal app. However, you can effectively reinstall the Microsoft Store by running the PowerShell command in the following steps:
- Open the Windows Start menu and search for “PowerShell”. Right-click windows powershell in the search results, then select ” Execute as administratorThis will open PowerShell in administrator mode.
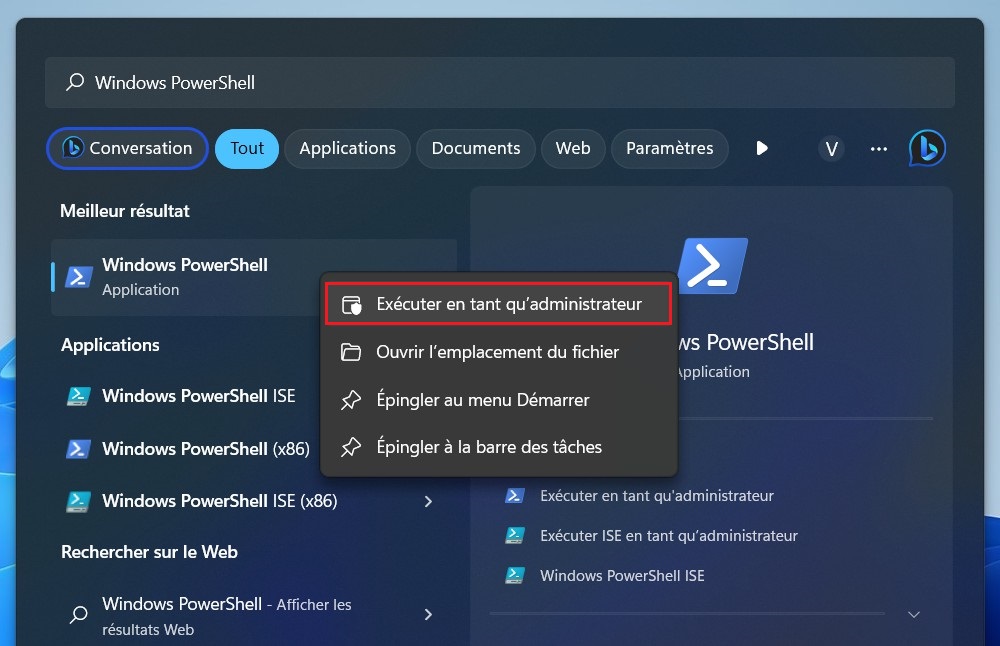
- In the PowerShell window, paste the following command and press Enter to run it:
Get-AppxPackage -allusers Microsoft.WindowsStore | Foreach Add-AppxPackage -DisableDevelopmentMode -Register "$($_.InstallLocation)\AppXManifest.xml"
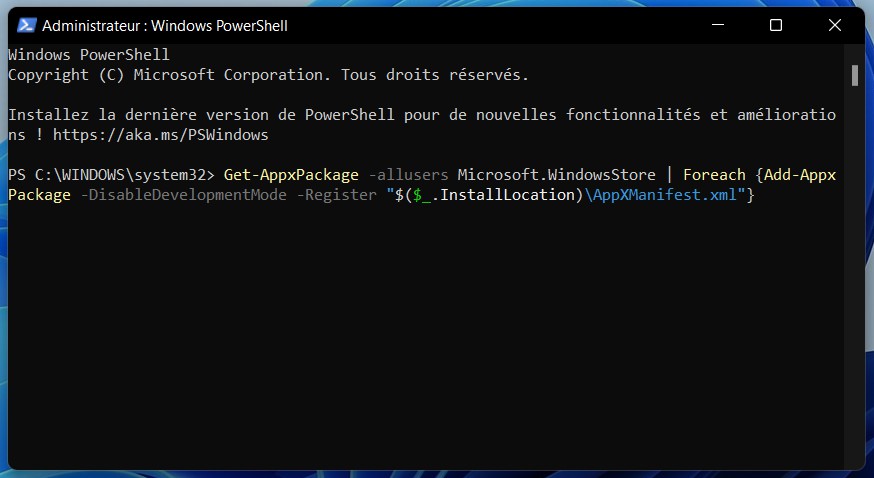
PowerShell will run the command and reinstall the Microsoft Store app on your device.
Once the process is complete, you should have successfully reinstalled the Microsoft Store app. You can now close the PowerShell window.
8. Reset the Microsoft Store app
If these steps don’t fix the problem, you can try resetting the Microsoft Store app. Go inside Settings > Apps > Apps & featuresfind Microsoft Store, tap it, and then select Microsoft Store Advanced Options And he chose Re-Set. This will reinstall the app and may help resolve issues with error code 0x80072F30.
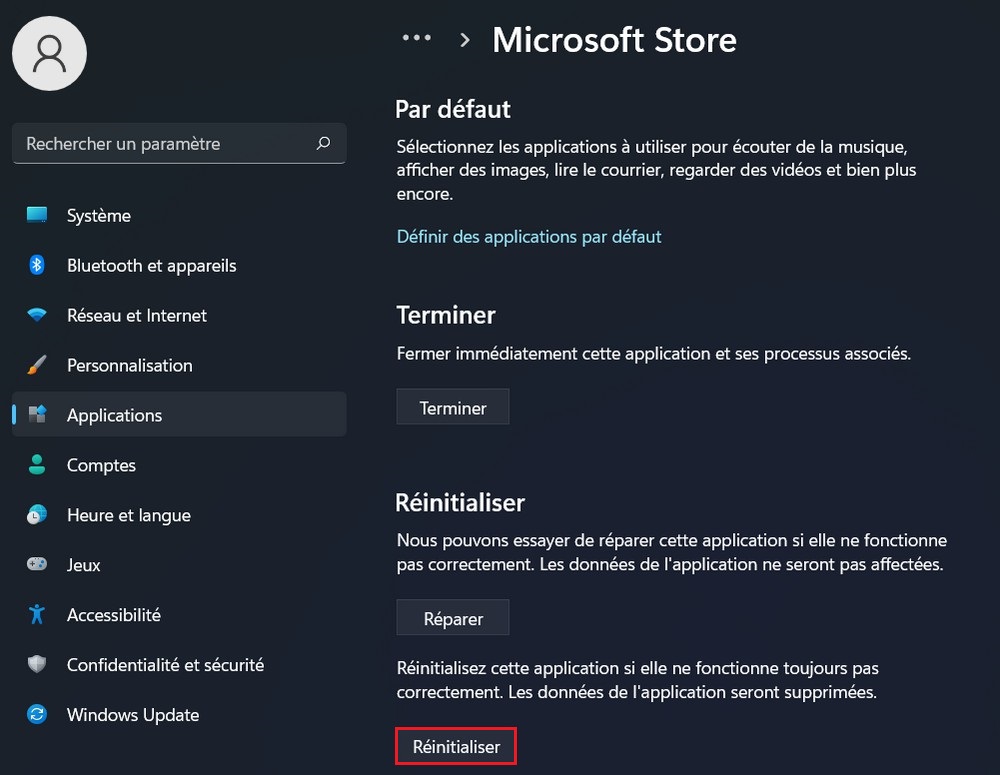
Also Read: Troubleshoot Microsoft Store issues on Windows 11
By following these steps and being patient, you should be able to fix error code 0x80072F30 in the Microsoft Store and enjoy all available features and updates again.