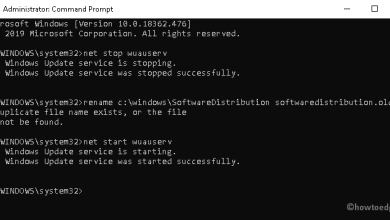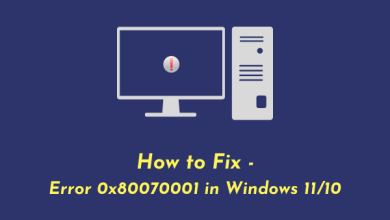How to put two photos side by side on Android
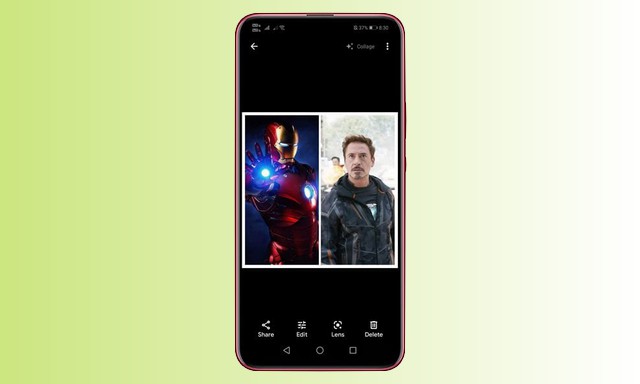
Let’s admit that there are times when we want to combine several photos into one. There may be different reasons why the images need to be placed side by side. Maybe you want to show off your transformation photo with your friends, or just one to make a simple photo collage.
On Android, taking photos is easy, but the editing part becomes a challenge. Although there are many photo editing apps for Android that make photo editing easier, most of them are complicated to use.
There is no need for an advanced photo editing app to create a comparison photo. There are plenty of lightweight and easy to use apps on the Google Play Store that can help you put two photos side by side in no time.
How to merge two photos on Android
If you are also looking for ways Combine two photos or if you want put two photos side by side on android, you have come to the right web page. In this article, we are going to share a step-by-step guide on how to add two photos side by side on Android. Let’s check.
1) Use Google Images
You can use the built-in Google Photos app to combine photos on Android. You don’t need to install any additional app to put two photos side by side on Android. Let’s see how to use Google Photos to combine photos.
1. Start with Open the Google Photos app on your Android smartphone.
2. Now select the pictures want to combine.
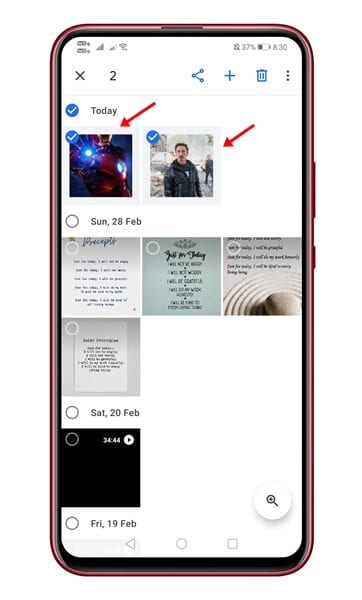
3. Once selected, tap on the icon (+) As shown below.
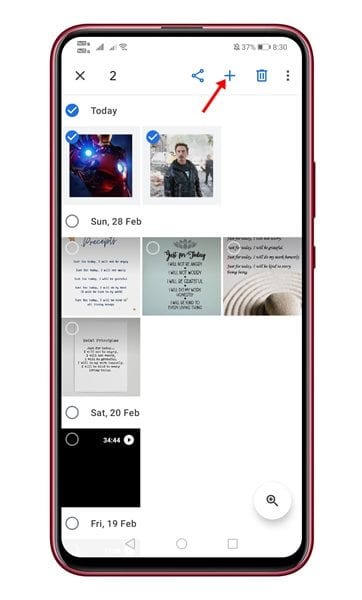
4. On the pop-up window, select the option bonding.
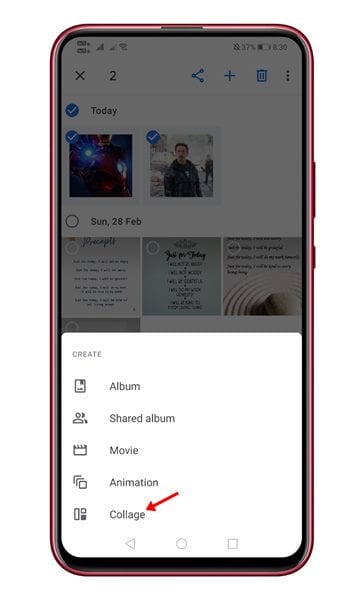
5. The photos will be merged side by side. You can now edit the image or use the markup tool to add text to the image.
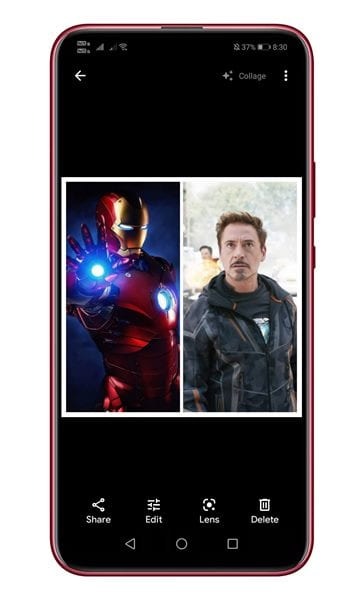
6. When you are done editing, tap the Done button at the bottom of the screen.
This is it! You can use Google Photos to put two photos side by side on Android. You are done.
2) Collage maker – photo editor and photo collage
Well, Collage Maker is a popular collage maker app for Android available on the Google Play Store. You can use it to put two photos side by side on Android. Here’s how to use the Android Collage Maker app.
1. Go to the Google Play Store and install the app collage maker.
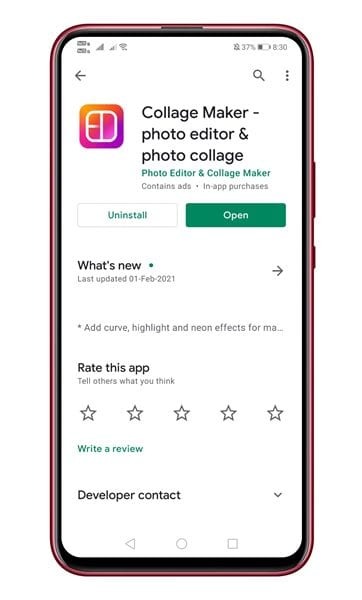
2. Once installed, open the app and tap on the button Gate.
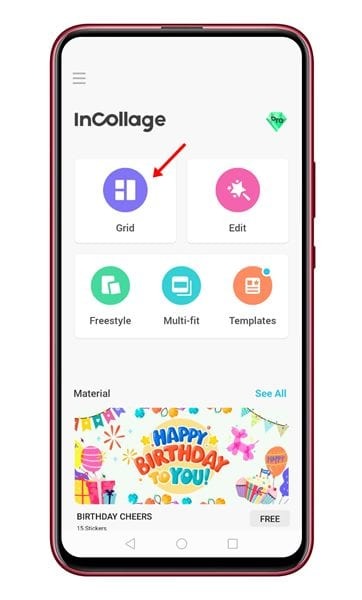
3. Select the photos you want to put side by side.
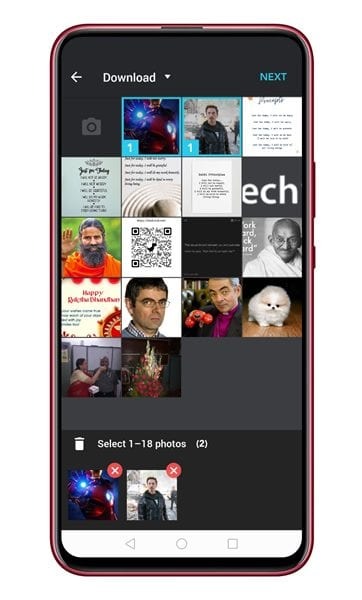
4. When done, press the button the next.
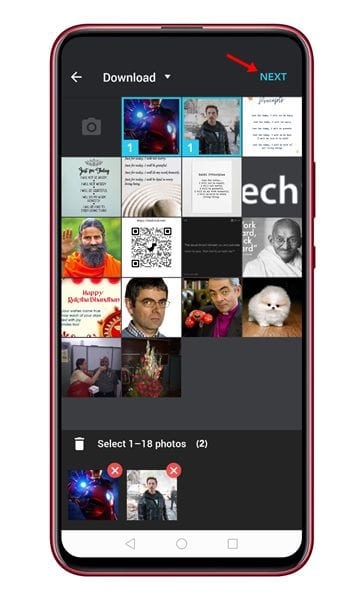
5. The photos will be merged side by side. You can now place borders, text, and other elements on images.
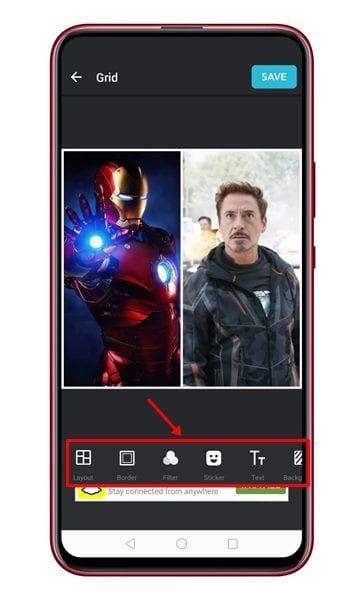
6. When you are done editing, press the button Register.
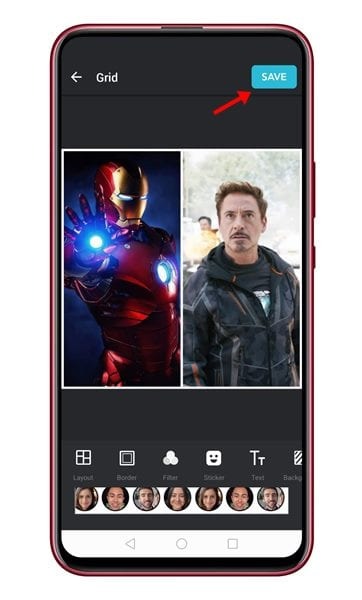
This is it! This is how you can put two photos side by side on your Android device. You are done.
3) Use the Image Merge Tool
Image Combiner is a great app that allows you to combine two photos on Android in just a few simple steps. You can use it to create an image side by side. Here’s how to create an image side by side using the Image Combiner app.
1. First, download and install the app Image merge on your Android smartphone.

2. Once installed, open the app and tap on the button Collecting.

3. Now press the button Add a photo And Select photos want to add.
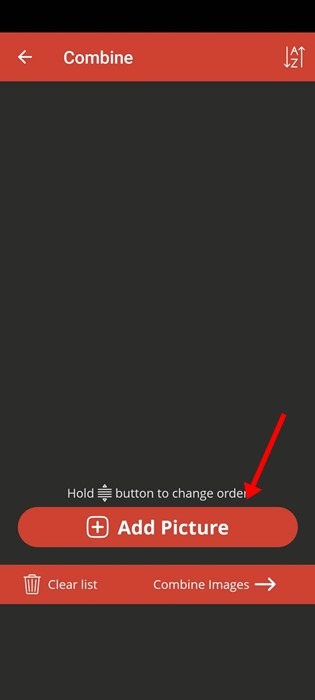
4. After selecting the photos, tap on Combine photos.
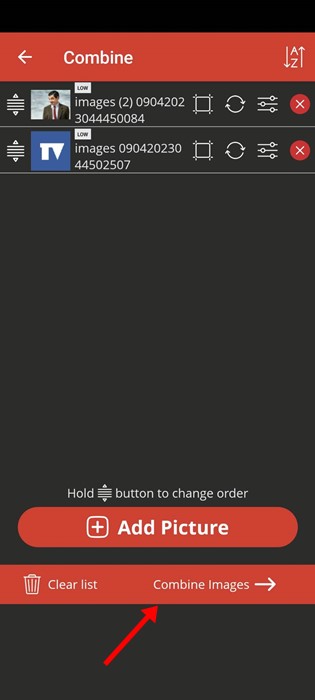
5. In the direction, select Horizontal; In Modification type, check Resize.
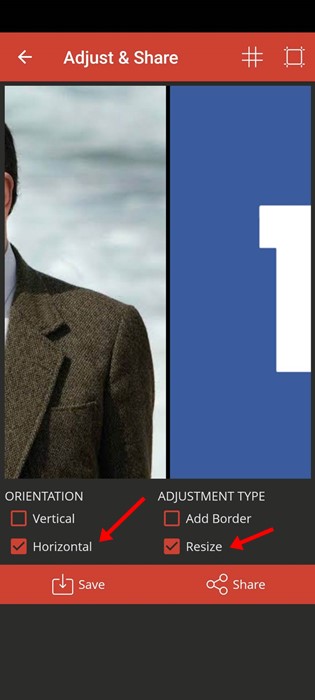
6. When done, press the button Register and enter the name of the image.
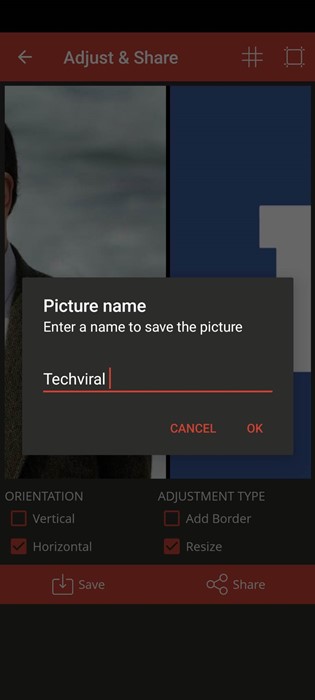
This is it! This is how you can use the photo merge app to put photos side by side on Android.
Put two photos side by side on Android
So this article explains How to put two photos side by side on an android device. Hope this article helped you! Please share it with your friends too. If you know any other way to put two images side by side, let us know in the comment box below.