How to change DPI scaling settings on Windows 10
Although Windows 10 does a pretty good job setting the optimal display settings, sometimes you may need to change them manually to adjust the screen to your specific requirements. For example, if you have a high-DPI display, it might be necessary to change the scaling settings to make text, apps, and other items bigger for better readability. Also, the ability to change DPI (dots per inch) scaling levels can come in handy when having multiple displays with different sizes.
The screen resolution defines the clarity of the images and text rendered on a monitor. If you use a low resolution (such as 1024 x 800 pixels) on a higher resolution display, you may need to adjust the setting to make the items smaller and sharper to create more screen space. Also, even though we tend to use monitors horizontally, sometimes, you may need to change the orientation to display content vertically.
Whatever your requirements might be, the Settings app on Windows 10 includes the options you need to adjust the scale, resolution, and orientation quickly.
In this guide, I will teach you how to change the scale and layout settings on Windows 10.
- Change display scale on Windows 10
- Change display resolution on Windows 10
- Change display orientation on Windows 10
Change display scale on Windows 10
To change the screen scale settings, use these steps:
-
Open Settings on Windows 10.
-
Click on System.
-
Click on Display.
-
Select the display you want to adjust (if applicable) under the “Rearrange your displays” section.
-
Use the “Change the size of text, apps, and other items” drop-down menu and select the appropriate scale value (175%, 150%, 125%, or 100%) under the “Scale and layout” section.
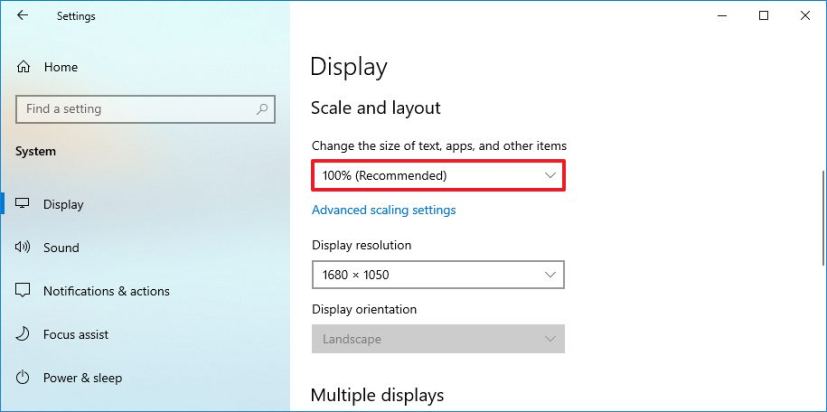 Quick note: The options available will depend on your display.
Quick note: The options available will depend on your display. -
Sign out from your account.
-
Sign back in.
Change scale to a custom value
If the default options don’t work for your display, Windows 10 provides a setting to specify a custom scaling value. However, if the display doesn’t support a specific size, text, apps, and other items may look unreadable, making it difficult to revert the changes.
To use a custom scale setting, use these steps:
-
Open Settings.
-
Click on System.
-
Click on Display.
-
Under the “Rearrange your displays” section, select the display you want to adjust (if applicable).
-
Under the “Scale and layout” section, click the “Advanced scaling settings” option to specify a custom scale value.
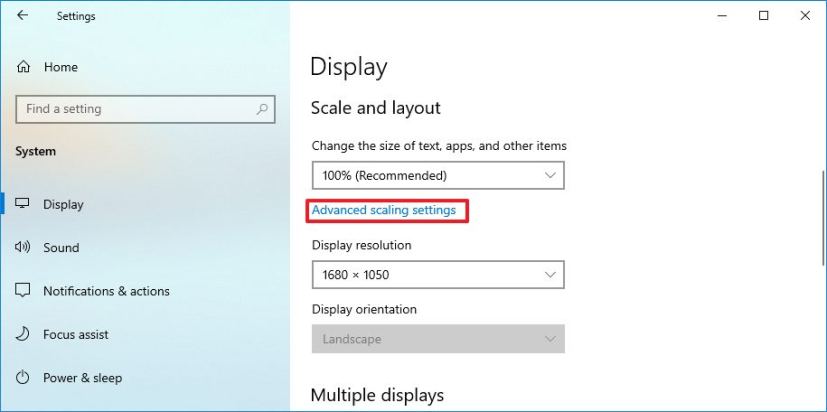
-
Under the “Custom scaling” section, confirm a value between 100 to 500 percent.
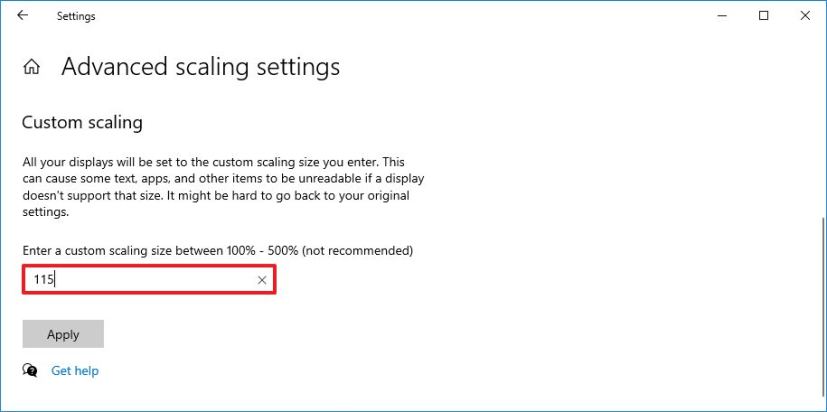
-
Click the Apply button.
-
Sign out from your account.
-
Sign back in.
Fix scaling for apps
Some legacy apps may look blurry when adjusting the scaling. Windows 10 can fix this problem by reopening the apps. The feature works for most apps but not all. You can use this guide to troubleshoot and fix scaling issues.
To fix blurry apps when changing the scaling settings, use these steps:
-
Open Settings.
-
Click on System.
-
Click on Display.
-
Click the “Advanced scaling settings” option to specify a custom scale value under the “Scale and layout” section.
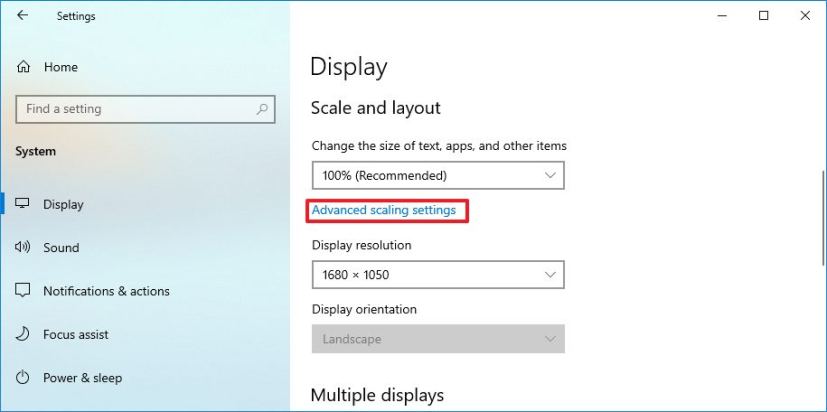
-
Turn on the “Let Windows try to fix apps so they’re not blurry” toggle switch.
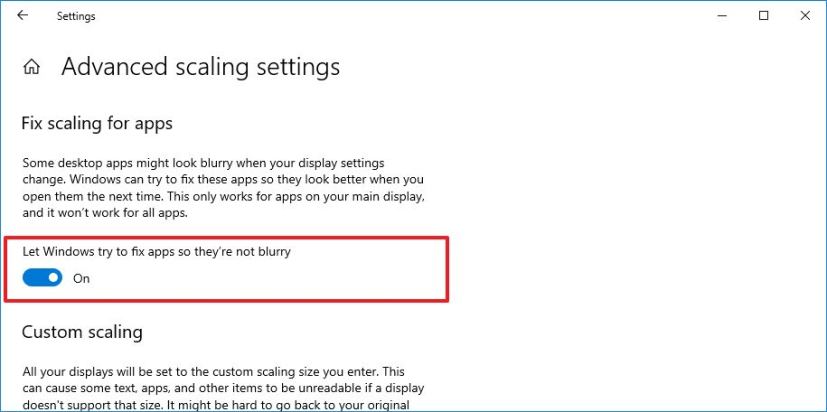
Once you complete the steps, the display will use the specific scaling setting. If items on the screen look too small or too big, you may need to adjust the value until you find a more comfortable setting.
It’s important to note that while the operating system has supported automatic DPI scaling for a long time, it wasn’t until the release of Windows 10 back in 2015 that Microsoft introduced automatic scaling on each display independently on multi-monitor setups.
In other words, when connecting multiple monitors to a laptop or desktop computer, Windows 10 will set the optimal scaling automatically. However, you can manually select each monitor to change the scaling settings.
Although it’s possible to change the settings on each monitor independently, whenever possible, I always recommend getting the same monitor size, make, and model. Having the same displays on a multi-monitor setup will not only help with the scaling experience but also improve the viewability of content across screens with similar color representation and quality.
Change display resolution on Windows 10
To change the display resolution, use these steps:
-
Open Settings.
-
Click on System.
-
Click on Display.
-
Select the display you want to adjust (if applicable) under the “Rearrange your displays” section.
-
Use the Display resolution drop-down menu under the “Scale and layout” section and select another resolution.
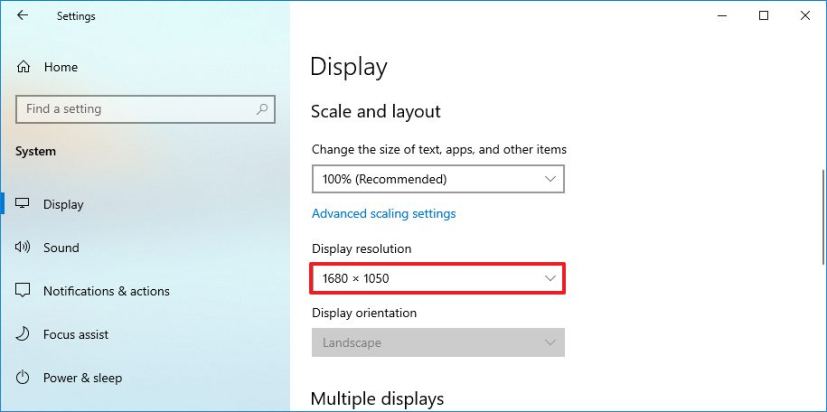 Quick note: You usually want to use the resolution with the “Recommended” label. Also, to make text and items bigger on the screen, you should use the scale settings, not the resolution option.
Quick note: You usually want to use the resolution with the “Recommended” label. Also, to make text and items bigger on the screen, you should use the scale settings, not the resolution option.
After completing the steps, the screen will change to the specified resolution. You can also change the screen resolution using Command Prompt.
Change display orientation on Windows 10
To rotate the screen on Windows 10, use these steps:
-
Open Settings.
-
Click on System.
-
Click on Display.
-
Select the display you want to adjust (if applicable) under the “Rearrange your displays” section.
-
Use the “Display orientation” drop-down menu under the “Scale and layout” section and select the desired orientation. Options include “Landscape,” “Portrait,” “Landscape (flipped),” and “Portrait (flipped).”
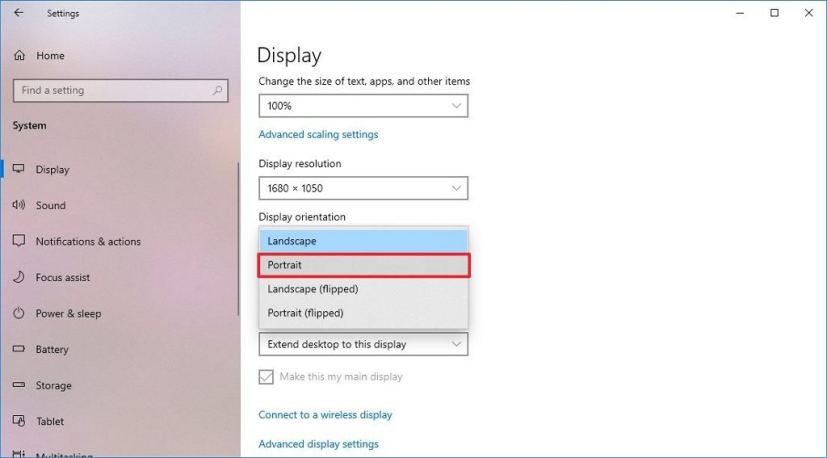
Once you complete the steps, the screen will rotate to your specified orientation.
Update March 18, 2024: This guide has been updated to ensure accuracy and reflect changes to the process.



