How to Check your Graphics Card in Windows 11
The graphics card is a very powerful part of a PC for gaming, as it’s chargeable for displaying pictures on the display screen. It’s essential to know what sort of graphics card you’ve got put in in your pc to be able to alter the settings in your pc for the very best efficiency. In any other case, video games will lag or not play in any respect.
This text will present you 4 completely different strategies on how you can examine your Graphics Card in Home windows 11. So, let’s study them.
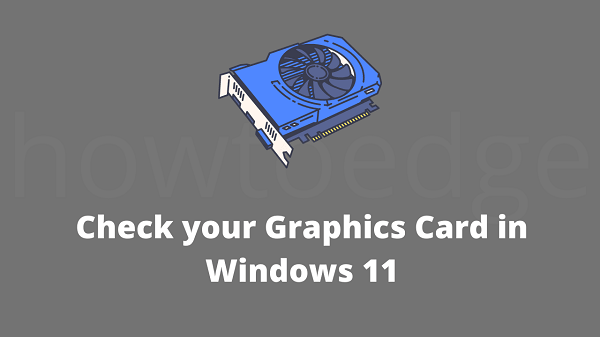
Test your Graphics Card in Home windows 11
The graphics card has a serious influence on the standard of your gaming or photo-editing expertise. It’s necessary to maintain up with the most recent updates and drivers, in addition to to vary now and again for those who’re experiencing efficiency points.
Listed below are some strategies on how you can examine your graphics card in Home windows 11 –
- Using Windows Settings
- Using the DirectX Diagnostic Tool
- Through the system information tool
- From the Device Manager
1] Utilizing Home windows Settings
You should utilize the Settings app to seek out out what graphics card is at the moment put in in your machine. To make this occur, observe these steps –
- Press the Home windows+I keys to open the Home windows Settings.
- Within the left part of the Settings window, click on on the System tab.
- Subsequent, click on the Show possibility from the checklist on the fitting.
- Beneath the Associated settings possibility, click on on the Superior show possibility.
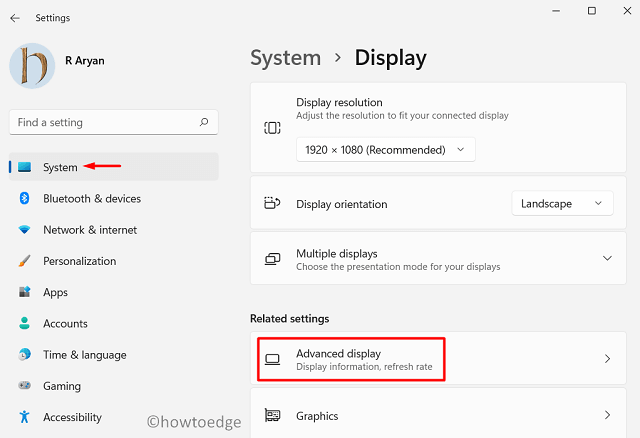
- Choose Inner Show from the Show info.
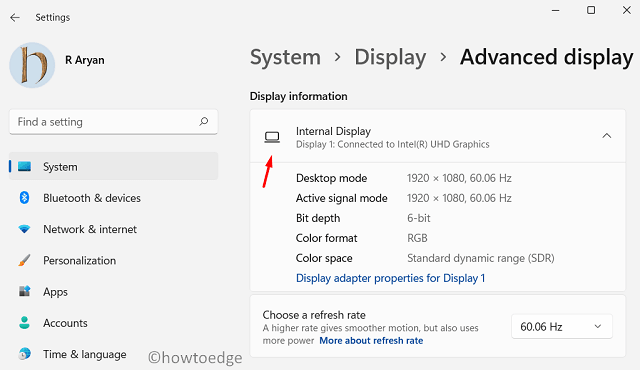
Right here’s the place the mannequin quantity and producer of your graphics card are positioned. You will get extra info in your graphics card by clicking the “Show adapter properties for Show 1” possibility.
Word: Within the Settings app, if in case you have a couple of put in in your Home windows pc, you may solely see details about one graphics card.
2] Utilizing the DirectX Diagnostic Software
DirectX is a Home windows program that enhances multimedia experiences, together with 3D gaming, graphics, and networking. This program permits you to entry the graphics playing cards put in in your pc shortly. To take action, observe these steps:
- Open the Run device utilizing the “Home windows + R” keys.
- Kind “
dxdiag” into the search field and press Enter to launch the DirectX Diagnostic Software - If a affirmation message seems, click on on the Sure button to proceed.
- To view details about your main graphics card, click on on the Show tab.
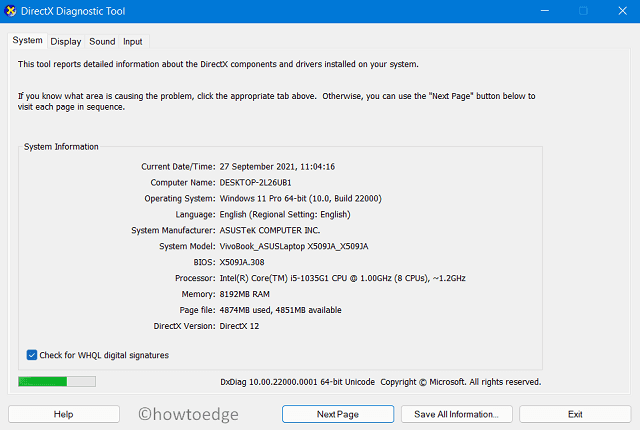
3] By means of the System Info Software
Utilizing the system info device is one other strategy to examine the details about your graphics card. Listed below are the steps you should utilize to take action –
- Proper-click on Begin and choose the Run possibility.
- Now it’s essential sort msinfo32 into the Run dialog field to open the System Info window.
- Develop the Parts part to the left of the display screen.
- From the expanded choices, select Show.
- Now all of the graphic playing cards in your pc will likely be exhibited to the fitting.
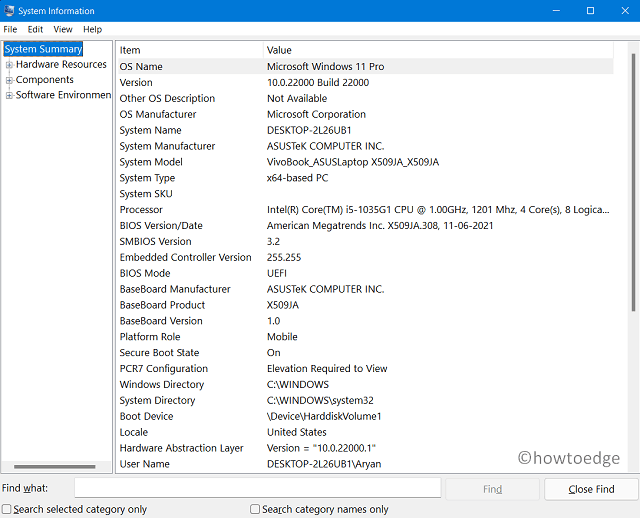
4] From the Gadget Supervisor
Gadget Supervisor maintains info concerning enter and output units in addition to their {hardware} properties. To examine the graphics card utilizing the Gadget Supervisor, use the next steps:
- Open the Settings menu utilizing the Win+I keys.
- You must then click on the System tab within the left window sidebar.
- Within the left a part of the window, click on on the About tile.
- Scroll to the Associated Settings part and click on on the Gadget Supervisor possibility positioned there. You’ll now see a separate console window referred to as Gadget Supervisor.
- Now click on on the arrow icon subsequent to the Show adapters. It would broaden the part and present the checklist of put in graphics playing cards.
- With a purpose to see all the small print for the chosen graphics card, double-click it to open a brand new window with the related info.
Learn Subsequent:
- Set up Fonts on Home windows 11
- Set up HEVC Codecs on Home windows 11



