How to Clear Autofill Entries on Chrome
Google Chrome is among the most generally used shopping functions all around the world. Customers use it for a number of functions like buying some subscriptions, saving addresses the place they need items to be delivered, and others.
Google saves all of your knowledge and prompts you the autofill entries the following time you need to carry out an analogous buy. When you haven’t cared for this until now however need to clear all autofill entries from Chrome, comply with this information until the top.
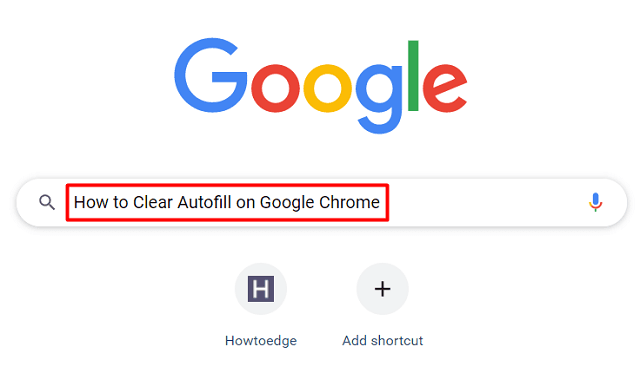
Why ought to One clear Autofill entries on Chrome?
There are issues that you just don’t need any browser to recollect as a result of privateness or safety causes. This contains saving passwords, cost methodology data, or saved addresses. Although the saved-in data eases our on-line work, it all the time poses knowledge breaches.
In case you are involved about third-party apps stealing your helpful data or don’t belief any browser to memorize the password for you, it’s higher to clear all autofill entries from there.
Repair Google Chrome Invalid URL Error
How one can Clear All Autofill Entries on Google Chrome
Autofill entries on Chrome include saved passwords, cost strategies, and saved addresses inside it. If you need to take a look on the saved knowledge in your browser and manually edit just a few of them, comply with these steps –
- To start with, open Google Chrome.
- Click on the three vertical dots accessible in its topmost proper nook. See the Snapshot beneath –
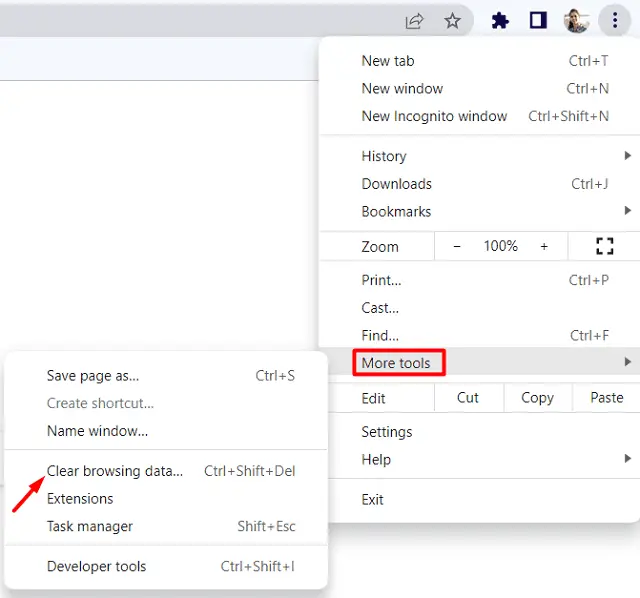
- When this menu expands, select Extra instruments > Clear shopping knowledge…
- Alternatively, you might also use the ctrl + shift + del hotkey to enter the ClearBrowserData web page.
- Go to the Superior tab, and choose All time utilizing the drop-down menu accessible subsequent to the Time vary.
- Tick all of the checkboxes, together with “Autofill type knowledge” and “passwords and different sign-in knowledge”. In case you wish to protect saved passwords, you might uncheck the field towards it.
- Click on Clear knowledge and await Chrome to purge all entries saved on it.
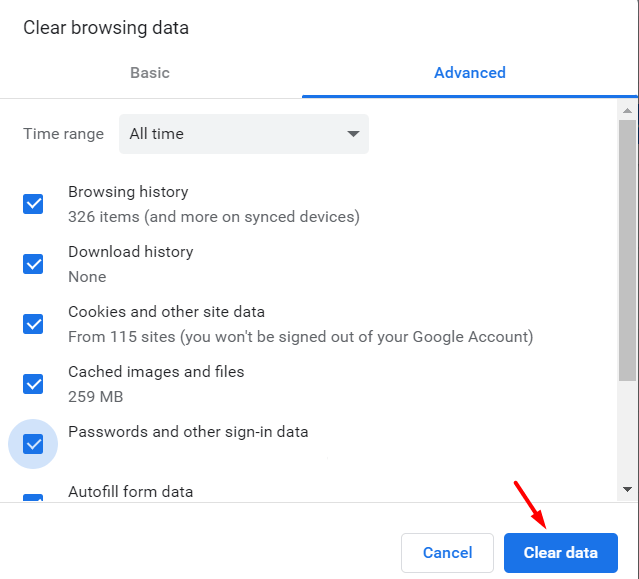
After this web page reloads, all of your saved knowledge will likely be eliminated out of your Chrome browser.
How one can Cease Chrome Saving Photos in Webp Format
Manually Clearing Autofill entries on Chrome
In case you solely need to clear some particular autofill entries like financial institution passwords, or official account sign-in data, comply with these steps –
1. Edit Password Supervisor
Google Chrome supplies its customers the choice to look over the saved passwords on it, edit them, and if wanted, take away them from there. Right here’s find out how to open the settings web page on Chrome, and modify them as wanted.
- Click on on the three vertical dots on Google Chrome, and choose Settings.
- Choose Autofill from the left navigation, and head over to the proper pane.
- Click on on Password Supervisor to view all of your saved passwords.
- Scroll all the way down to the Saved passwords and you might even see all of your passkeys saved right here.
- To view a password, it’s essential to click on on the attention icon. Your PC will immediate for a PIN, fingerprint, or different sign-in data to substantiate it’s actually you.
- After you present the requested data, search for the positioning that you just need to take away from Chrome’s database.
- As soon as situated, click on the three dots subsequent to a saved password, and hit the Take away button.
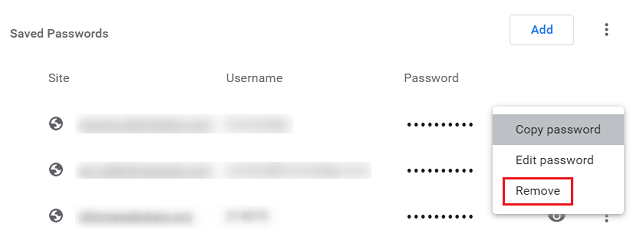
- The chosen web site will likely be faraway from the Saved Passwords record on Chrome.
Word: When you don’t need any new password saving on Chrome, or need to stop Auto sign-in on Chrome, you might disable the next two toggle switches contained in the Password Supervisor.
-
- Provide to avoid wasting passwords
- Auto Signal-in
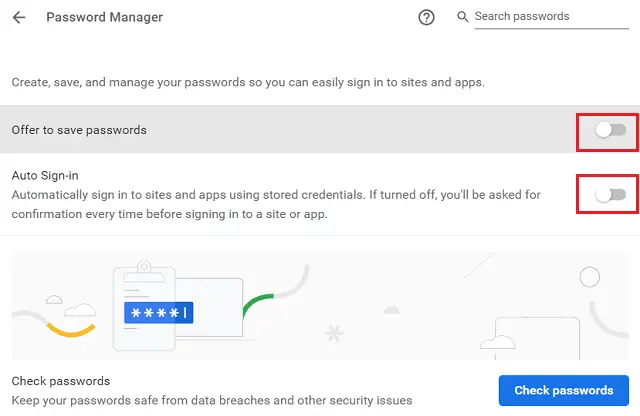
Chrome supplies an awesome device by which you’ll examine in case your saved passwords are secured sufficient towards latest knowledge breaches. For this, it’s essential to hit on the button – Examine passwords. See the Snapshot above.
Repair: Not Sufficient Reminiscence To Open This Web page in Google Chrome
2. Clear Fee Strategies saved on Chrome
Google Chrome permits its customers to clear particular cost autofill entries from its interface. If you wish to carry out this activity, comply with these steps –
- In your Chrome browser, sort “chrome://settings/autofill” in its URL and press Enter.
- Click on Fee strategies to see what playing cards and cost data are saved inside Chrome.
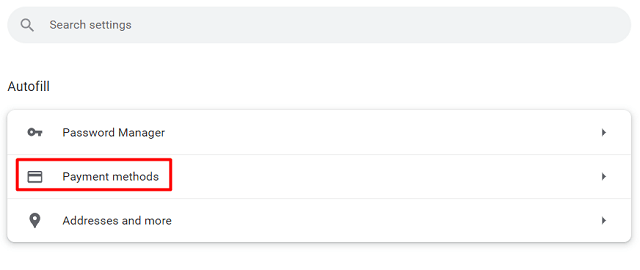
- Scroll all the way down to the Fee strategies part, and search for your explicit card or different saved data.
- Once you discover the cost methodology that you just wish to delete from right here, click on the Take away button.
Word: When you don’t need Chrome to avoid wasting and fill cost strategies shortly, disable the associated toggle swap. On your comfort, we’ve got depicted this toggle swap below Fee strategies.
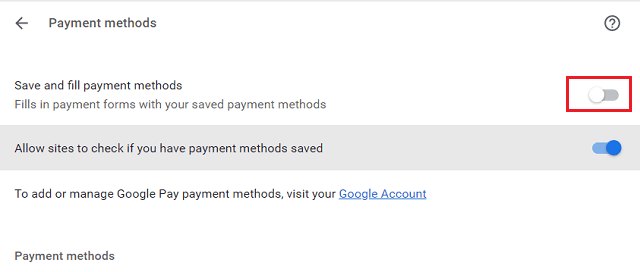
That’s it, you may have efficiently cleared the saved cost strategies in your Chrome browser.
3. Clear Saved Deal with on Chrome
The process to clear Saved addresses on Chrome seems to be just like that of clearing cost strategies. As an alternative of cost strategies, this part consists of data on saved addresses. So, go to Chrome’s Settings > Autofill > Addresses and extra, and take away the particular addresses from there.
Continuing this fashion, one could clear his/her telephone quantity, e mail deal with, or delivery deal with from the Chrome browser.
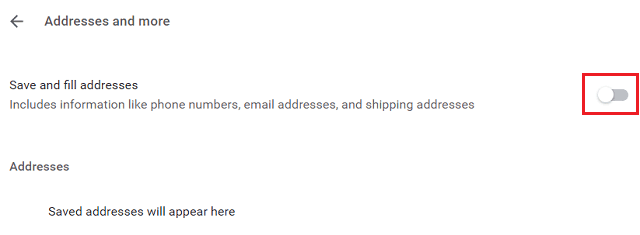
Word: If you’d like, you might disable the toggle swap subsequent to Save and Fill addresses on Chrome. After you allow this toggle swap, Google Chrome won’t ever recommend saving addresses (e mail, delivery), or telephone numbers on it.
How one can Repair HTTP ERROR 431 in Google Chrome
How do I delete just a few passwords saved in my Google Account?
Everytime you sign up to your account on Chrome, the browser pops up a menu suggesting to avoid wasting the entered password. It’d occur that you just didn’t need to save the passkey, nonetheless, have licensed saving this password unintentionally. If that’s the case and also you need to undo this motion, it’s essential to comply with the beneath steps –
- To start with, click on in your profile image and choose Handle your Google Account.
- When your Google account web page opens up, choose Safety from the left navigation.

- Head over to the proper pane, and scroll all the way down to “Signing in to different websites“.
- On this part, you can find the Password Supervisor possibility. Effectively, click on on the arrow accessible beside Password Supervisor.
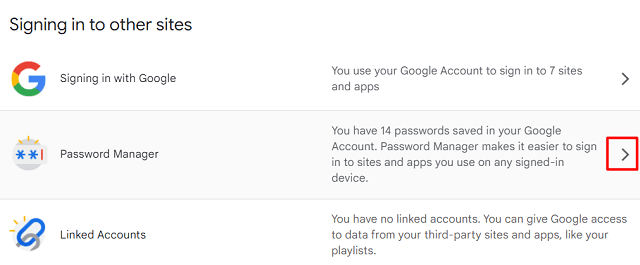
- You will note a listing of websites and apps whose sign-in data has been saved in your Google account.
- Choose any app or web site.
- The browser will immediate signing into your account. Use your Google password to log into your account.
- You at the moment are capable of view the saved password on Google Chrome. Click on on the attention button to view your password. In case you wish to edit or delete this password, click on on the respective buttons.
No matter you carry out right here on Google Chrome, the identical will auto-sync by way of all of your gadgets. It will happen solely if in case you have enabled “Sync” in your present system. One could affirm this by clicking on his/her profile image. If that is enabled, you will notice “Sync is On“.
How one can Repair Google Chrome Invalid URL Error
How do I clear cookies and different web site knowledge on Chrome?
Autofill entries on Chrome come from the cookies and cache that you’ve got allowed a web site to retailer in your browser. When you don’t need to proceed storing cookies or need to clear the cookies saved to this point in your Chrome from a particular web site, use these steps –
- Press on the three vertical dots on Chrome. When this menu expands, choose Settings.
- Choose Privateness & Safety on the left pane. Head over to the proper pane and click on on Cookies and different web site knowledge.
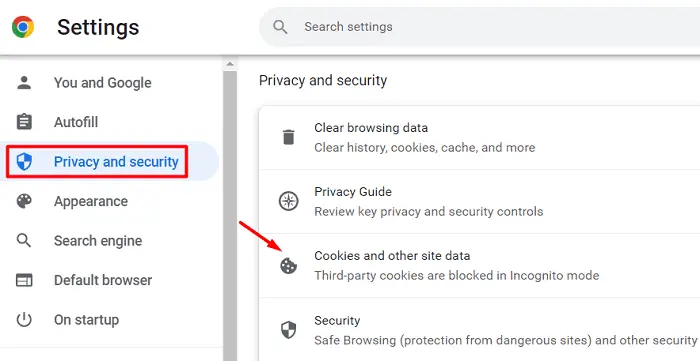
- Scroll down and click on See all web site knowledge and permissions.
- On the succeeding display screen, seek for the web site identify within the Search area and when the matching outcome pops in, click on the delete button.
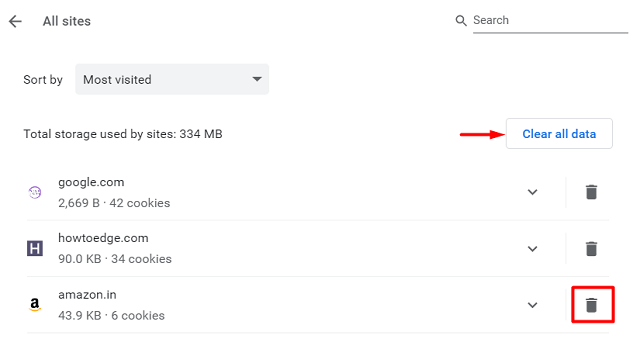
Word: If you’d like, you might also click on on Clear all knowledge. Once you achieve this, the information from all websites will likely be misplaced without end. So, select whichever possibility fits you essentially the most.
I hope you discover this text helpful and that the steps to clear autofill entries work seamlessly in your laptop. Tell us within the remark part should you face any issue following any part on this information.



