How to disable File Explorer annoying notifications on Windows 10
On Home windows 10, File Explorer is one other software that provides notifications that will help you uncover new options. For instance, when a brand new model of the working system rolls out, File Explorer could present a banner selling the adjustments, and on different events, the app could present a banner to advertise OneDrive as a backup resolution.
These notifications have been designed to not be obstructive and to offer fast details about actions or new options you’ll be able to strive within the working system. Nevertheless, they’re not for everybody, and generally, they might really feel extra like ads inside File Explorer.
When you don’t need to see these notifications, File Explorer features a setting to disable them on Home windows 10.
On this information, I’ll train you the steps to disable File Explorer notifications on Home windows 10.
- Disable notifications on File Explorer for Windows 10
- Disable notifications on File Explorer from Registry
Disable notifications on File Explorer for Home windows 10
To disable File Explorer banner notifications, use these steps:
-
Open File Explorer.
-
Click on the View tab.
-
Click on the Choices button.
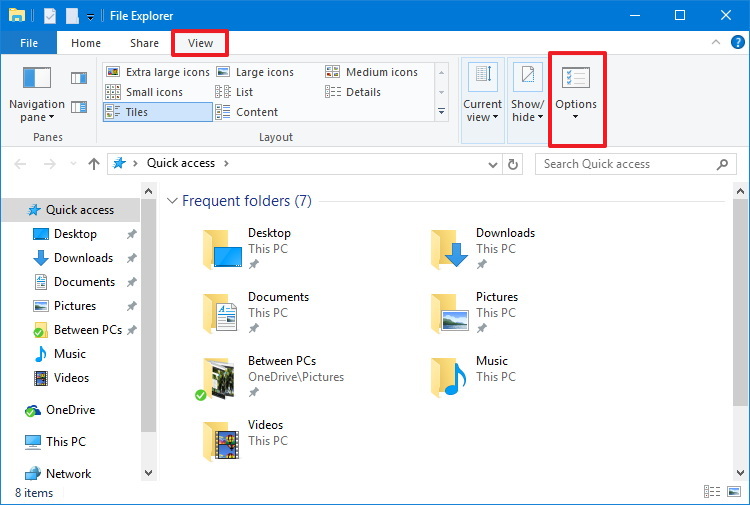
-
Click on the View tab in “Folder Choices” settings.
-
Clear the “Present sync supplier notifications” possibility (on the backside of the checklist).
-
Click on the Apply button.
-
Click on the OK button.
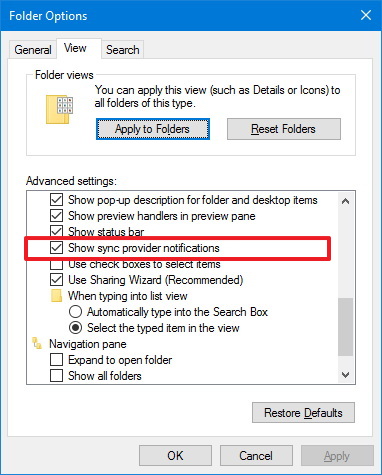
When you full the steps, File Explorer ought to now not present banner notifications whereas shopping information or managing folders.
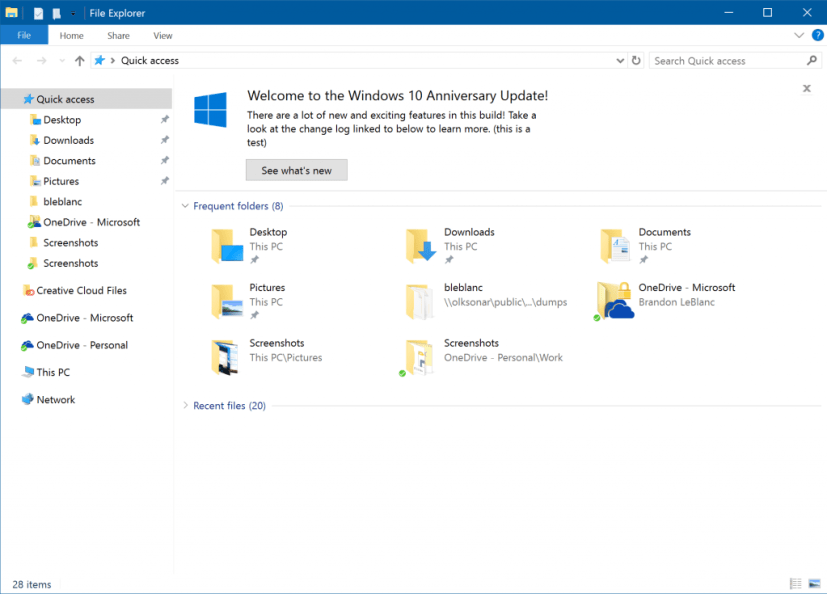
Disable notifications on File Explorer from Registry
To disable the File Explorer notifications by way of the registry, use the steps:
-
Open Begin.
-
Seek for regedit and click on the highest outcome to open the app.
-
Navigate the next path:
HKEY_CURRENT_USERSOFTWAREMicrosoftWindowsCurrentVersionExplorerAdvanced
-
Proper-click the Superior key, choose New, and select the “DWORD (32-bit) Worth” possibility.
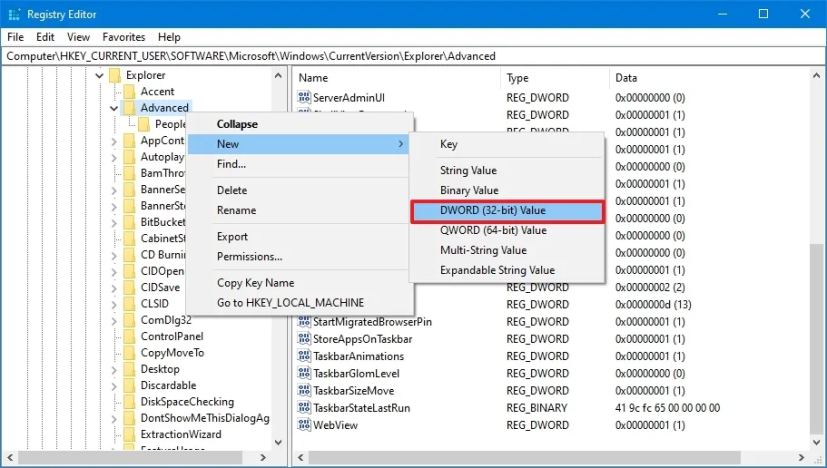
-
Affirm the ShowSyncProviderNotifications title for the important thing and press Enter.
-
Proper-click the newly created key and select the Modify possibility.
-
Affirm the worth is ready to 0.

-
Restart your laptop.
After you full the steps, the brand new settings will apply to suppress the notifications from File Explorer.
Are you protecting notifications on File Explorer enabled or disabled? Share your ideas within the feedback under.
Replace March 28, 2024: This information has been up to date to make sure accuracy and mirror adjustments to the method.



