How to Disable Start Menu Recommended Section in Windows 11
The Begin Menu is the most important visible change on the brand new working system ‘Home windows 11’ that’s going to come back by the top of Oct 2021. Versus Begin titles, the brand new menu contains a search bar, pinned apps, a hyperlink to view All apps, and a really useful part. The decrease half of the Begin Menu is termed “Really helpful” and consists of your whole latest works.
This helps to simply entry the work that you simply simply completed, not too long ago opened packages, and lots of extra. Although this can be a helpful characteristic to start out with, some might discover it pointless. If you’re one such person and need to disable Begin Menu really useful part, this publish is for you.
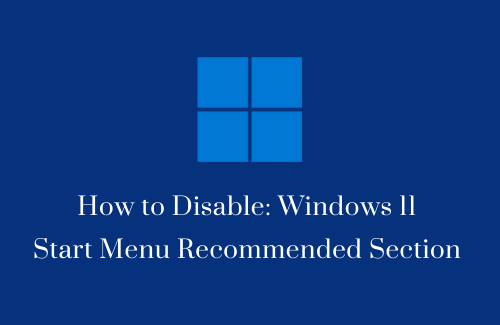
Word: In case you need to disable this characteristic only for the sake of introducing different gadgets, you might be mistaken. After you conceal this part, all you possibly can see is a really useful part with a hyperlink to show them On by opening Begin settings.
Cover Really helpful Objects on Home windows 11 Begin Menu
Right here’s a fast strategy to disable viewing the Begin Menu Really helpful part on Home windows 11 –
- Press Home windows Key + I to start out the Settings app.
- Choose Personalization on the left pane and head over to the suitable aspect.
- Click on Begin to view its contents.
- Discover and disable the toggle swap subsequent to – “Present not too long ago opened gadgets in Begin, Bounce Lists, and File Explorer”.
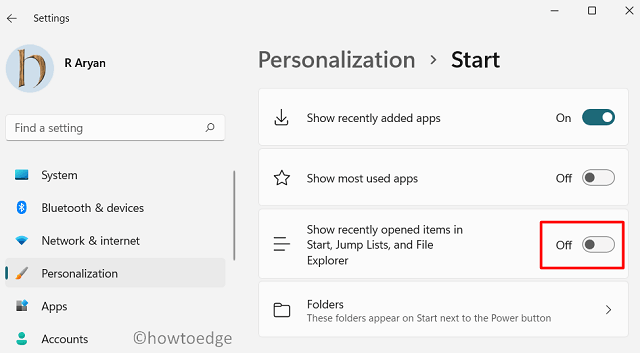
- That’s it, shut all home windows, and restart your PC.
Sign up to your pc once more and hit the Home windows icon. You’ll now not see any gadgets that you’ve got not too long ago opened in Begin, Bounce Lists, or File Explorer.
How you can add personalised folders or apps in addition to the Energy button
Accessing any folder is kind of simple lately on any model of Home windows. Nonetheless, this may occasionally happen to you so as to add your private apps, folders, or different settings in such a means that you could simply entry or open them. This part will elaborate on such issues clearly –
- Proper-click wherever on the desktop and choose Personalize.
- Go to Begin and when it expands, click on Folders.
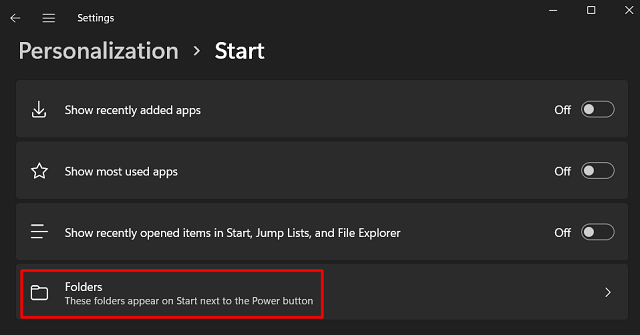
- You will notice a listing of things that you could add left of the Energy button.
- To your higher understanding, I’ve added a number of gadgets to this record. See the Snapshot under –
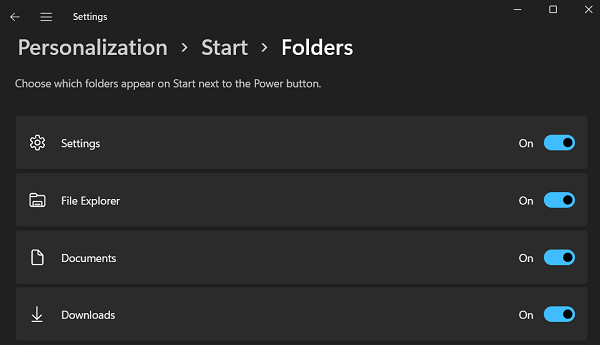
- Shut the Settings app, and re-open the Begin Menu.
- Chances are you’ll discover all the chosen gadgets displaying left of the Energy button.
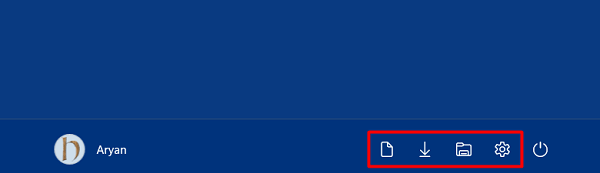
I hope you discover this text helpful and straightforward to observe upon. Write to us for those who face any problem following the above ideas.



