How to Fix Blue Screen Error 0x00000119 in Windows
Blue Display of Demise error codes is kind of annoying because it doesn’t allow you to boot into your system usually. On this submit, we’re going to focus on one such blue display screen error 0x00000119, the explanations triggering it on Home windows, and the seven fixes which may assist you to beat this subject.
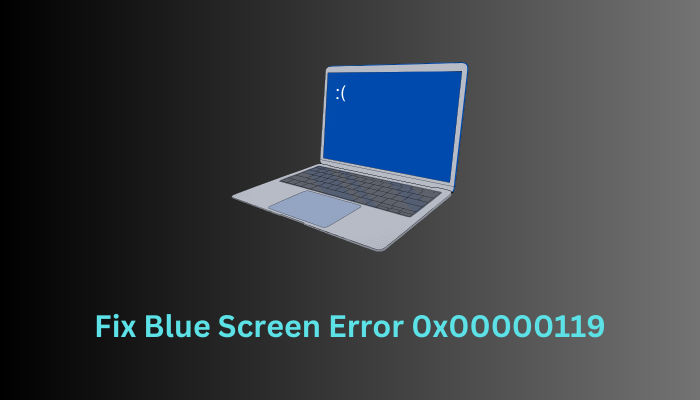
Blue Display Error 0x00000119 Mounted – 7 Methods
If you’re unable in addition into your system due to an error code 0x00000119 and stay caught on the Blue Display for a very long time, we recommend following these fixes and having this subject sorted out. Right here’s an inventory of options which may assist you with addressing this error code –
- Update your Graphics Card
- Use Reset this PC
- Disable OverClocking
- Diagnose Memory (RAM)
- Inspect the Hard Disk
- Perform a System Restore
1] Replace your Graphics Card
The presence of a defective graphics card is the prime motive why such an error happens in Home windows. In the event you haven’t up to date your graphics card drivers for a very long time, observe these steps to replace your graphics card, and some different related system drivers –
- Boot into Secure Mode with networking first as you possibly can’t apply any resolution whereas remaining on the Blue Display.
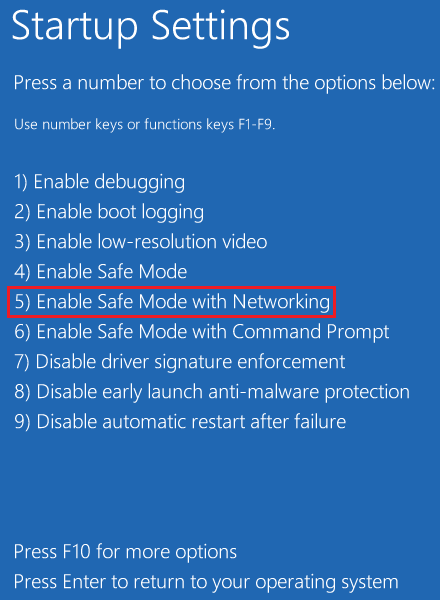
- After you efficiently boot into Secure mode in your system, open Settings by urgent Home windows + I.
- Go to Home windows Replace > Superior choices > Non-obligatory updates, and examine if there are any driver updates pending in your laptop.
- Tick all of the checkboxes underneath “Driver updates” after which hit “Obtain & set up“.
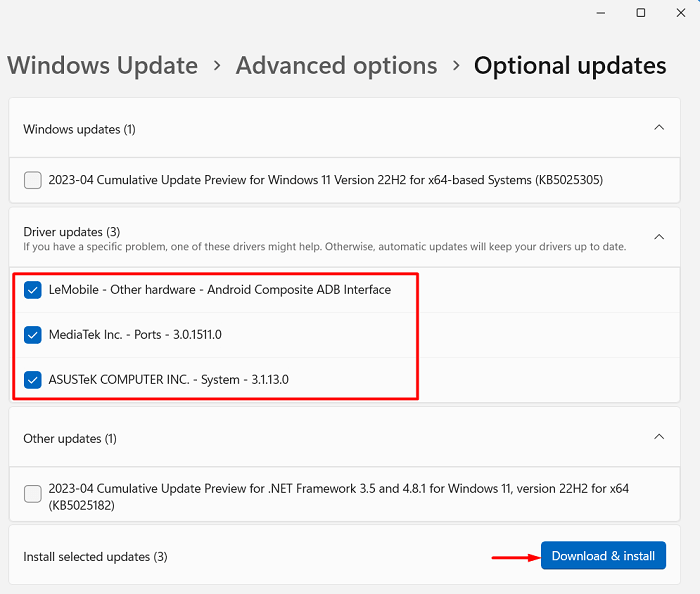
- Await all of the updates to put in efficiently in your laptop and when that is over, restart your laptop.
Hopefully, you at the moment are capable of boot into your Home windows PC usually. If not, observe the following set of options mentioned beneath.
2] Use Reset this PC
The restoration surroundings in Home windows helps you to repair such errors by both choosing Automated Restore or by way of the “Reset this PC” choice. When your system first caught into this blue display screen subject, it will need to have already tried the Automated Restore choice. So, right here on this repair, we’ll focus on tips on how to make the most of the Reset this PC choice.
- Energy On and off your system 2-3 instances utilizing the facility key, and you will notice “Select an choice” showing in your show display screen. Choose Troubleshoot on this window.
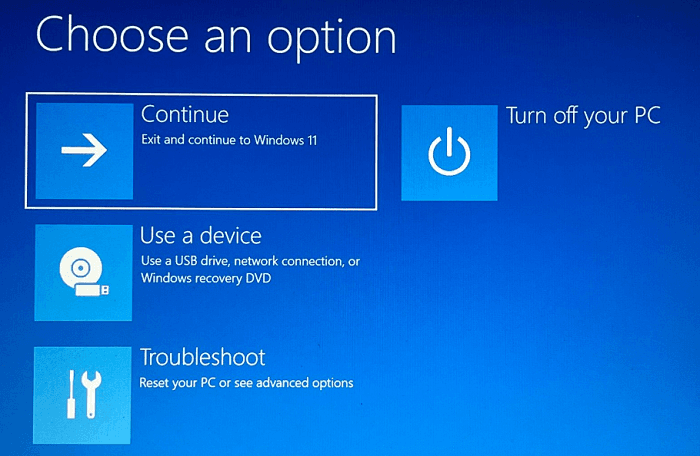
- From the following display screen, choose Reset this PC, and observe the on-screen directions that seem shifting ahead.

- By the tip of this repair, it is possible for you to to resolve the Blue Display Error 0x00000119 in your Home windows PC.
3] Disable OverClocking
Although overclocking on a tool will increase its proficiency by growing the clock fee or frequency, it might at instances end in some error codes in your PC. An ideal instance of that is receiving the Video Scheduler Inner Error, 0x00000119 in your laptop. If that’s the case, it’s best to disable overclocking by following these simple steps –
- Restart your PC utilizing the facility button and whereas it’s loading, press and maintain the BIOS menu key. This may very well be any key various in your PC’s producer. But it surely principally belongs to one in all these – F2, F10, F12, Esc, and Delete.
- Now that you’re contained in the BIOS Settings, search for choices like “Load Setup Defaults”, “Reset to Default”, or one thing related.
- When discovered, click on on the identical. If this asks for any affirmation, do the needful.
- Ultimately, press F10 to avoid wasting the latest modifications and exit the BIOS mode.
- Doing so will convey again the default values in your laptop and disable overclocking as nicely (default state).
As you’ve got disabled overclocking efficiently, there’s a chance that you could be boot into your system usually now.
4] Diagnose Reminiscence (RAM)
A Blue Display of dying error usually happens on a corrupted RAM (Reminiscence) or the onerous disk (HDD). Right here’s the rule of thumb to examine in case your Reminiscence is all okay or if it requires a alternative –
- Initially, boot into Secure Mode in your laptop.
- Press Home windows + R, and sort “
mdsched” within the Run dialog field, and hit OK. - Home windows Reminiscence Diagnostic instrument will open up subsequent.
- Select the primary choice i.e. Restart now and examine for issues.
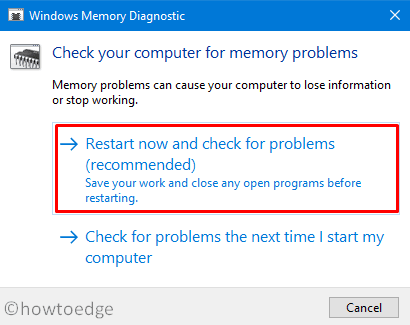
- Await the following 2-3 minutes, whereas the system is scanning for any corruption inside your Reminiscence (RAM).
- If none are discovered, it’s best to positively substitute the outdated RAM with a brand new one. Else, head over to the following resolution.
5] Examine the Exhausting Disk
As said earlier, BSOD errors principally happen due to some corruption inside both the Reminiscence or the onerous drive (HDD). Assuming that you’ve got already checked your RAM and didn’t discover that defective, right here’s a means tips on how to examine your onerous disk in Home windows whereas being on the blue display screen –
- Flip On and off your system repetitively 2-3 instances utilizing the facility button.
- Doing so will invoke the WinRE display screen. Go to Troubleshoot > Superior choices, and choose Command Immediate.
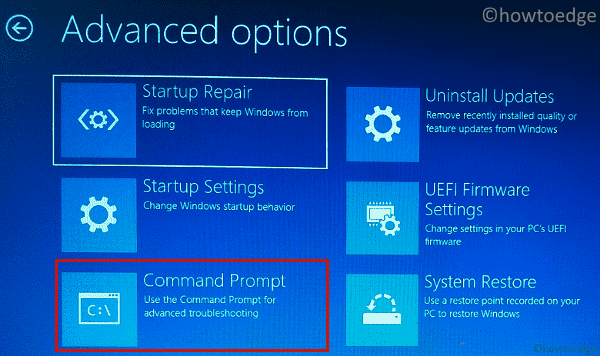
- When the CMD launches, copy/paste the beneath command close to the blinking cursor, and press Enter –
chkdsk c: f x r
- If this prompts a query on whether or not you wish to provoke a disk checkup when your system restarts, kind “Y” with out quotes, and press the Enter key once more.
- Await the CHKDSK instrument to finish its scan and if this stories unhealthy sectors inside your onerous drive, you higher substitute the identical with an SSD.
Nevertheless, if this stories no points with the onerous disk, it’s possible you’ll go forward and apply the final workaround.
6] Carry out a System Restore
If not one of the above options assist to resolve this BSOD Error 0x00000119, it’s possible you’ll go for reverting your PC again to its earlier steady state. It’s possible you’ll use a restore level provided that you had enabled the system safety on the basis drive. Or, else you merely carry out a clear set up of Home windows as this methodology isn’t going that can assist you in any respect.
Observe the beneath steps on tips on how to use a system restore level whereas being on the blue display screen –
- Energy On and Off your system 2-3 instances utilizing the facility button and your system will robotically boot into Home windows Restoration Surroundings.
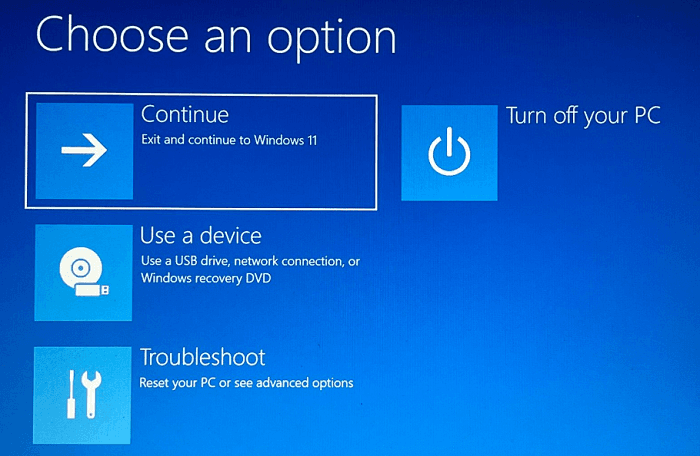
- When the “Select an choice” window seems, choose Troubleshoot. Transferring ahead, choose Superior choices.
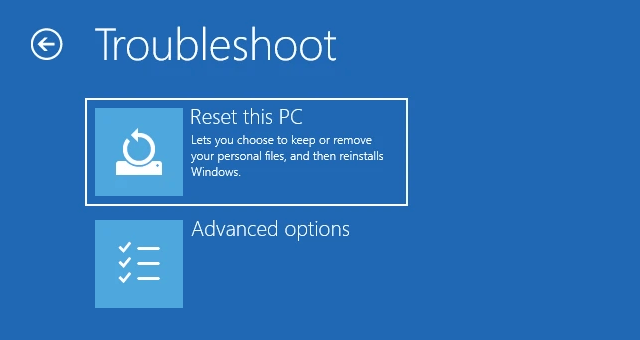
- Find and click on on the “System Restore” choice subsequent.
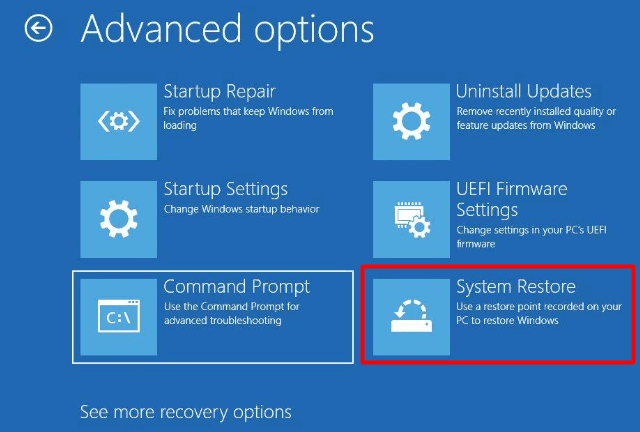
- The system will examine if there are any restore factors accessible in your laptop. If the system presents you with some choices to select from, select the newest backup, and click on Subsequent.
- Observe the on-screen directions shifting ahead and on the finish, hit End.
Word: This complete reverting of your system again to its earlier state will take a while, so wait accordingly.
- After that is over, it’s possible you’ll restart your Home windows PC and proceed logging into it as standard.
I hope this text certainly lets you discover and resolve the underlying causes behind the Blue Display Error 0x00000119 in your Home windows PC. Tell us within the remark part if you’re nonetheless encountering the identical error code once more. Most likely, you aren’t, proper?



