How to get rid of distracting ads on Windows 11
Home windows 11 boasts a smooth design and improved performance, however there are a number of massive issues, one in every of which is the abundance of advertisements. (The opposite is the UI design inconsistency.) These promotional parts at the moment are in every single place, together with, within the Begin menu, Home windows Search, Settings app, Lock display screen, Widgets, File Explorer, Microsoft Edge, and the record may go on.
A few of these ads are from Microsoft to advertise its companies, equivalent to OneDrive, Copilot Professional, PC Recreation Move, and Microsoft 365, and others are from third-party distributors and companions.
Though you may all the time overlook them, they will litter the expertise and break your workflow. Some customers might even describe them as annoying, much more so for these already paying for the license to put in the working system or are utilizing a number of companies from the corporate.
In case you are on the high of frustration with the variety of advertisements throughout the desktop and apps, Home windows 11 contains settings to disable and take away most ads. You solely have to know the place to search out the settings and learn how to get round these options that may’t be eliminated simply.
On this information, I’ll clarify how I normally cope with the advertisements within Home windows 11.
- Disable the Home page in the Settings app
- Remove ads from the Start menu
- Disable ads in the Windows Search
- Disable the news feed from the Widgets dashboard
- Remove ads from File Explorer
- Remove ads from Microsoft Edge
- Disable ads from the Lock screen
- Disable ad personalization on Windows 11
- Disable ad notifications from the system and apps
Disable the Residence web page within the Settings app
The “Residence” web page within the Settings app can floor setting suggestions that you could be wish to modify, however it’s primarily a spot to advertise companies, equivalent to OneDrive, Microsoft 365, Copilot Professional, and PC Recreation Move. Should you don’t wish to come throughout a lot of these ads and also you usually know the place to search out the settings, you may disable the Settings’ Residence web page on Home windows 11.
To take away the Settings Residence web page to disable advertisements by way of the Registry, use these steps:
-
Open Begin.
-
Seek for regedit and click on the highest outcome to open the Registry Editor.
-
Browse the next path:
HKEY_LOCAL_MACHINESOFTWAREMicrosoftWindowsCurrentVersionPoliciesExplorer
-
Proper-click the Explorer key, choose New, and select the String Worth possibility.
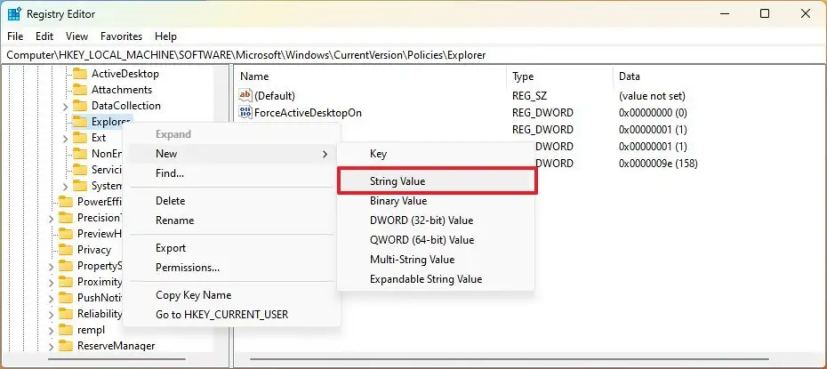
-
Affirm the SettingsPageVisibility for the string and press Enter.
-
Double-click the newly created string and alter its worth to conceal:dwelling.
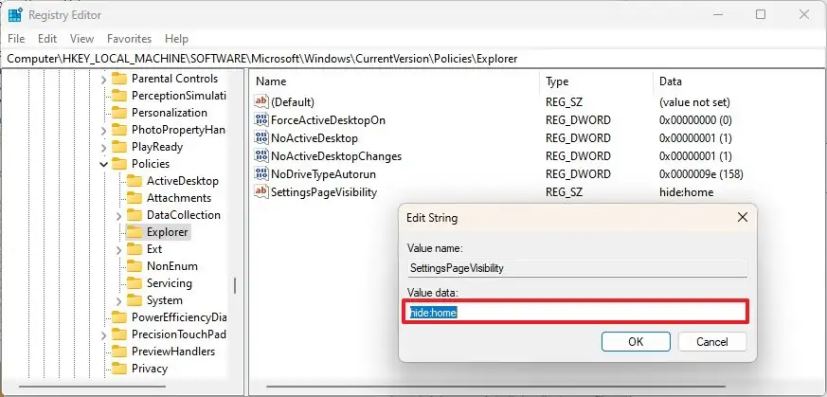
-
Click on the OK button.
-
Restart the pc.
After you full the steps, the Settings app will begin on the “System” web page, and the “Residence” web page with the interactive playing cards selling companies and settings will now not be accessible.
It’s attainable to allow the Residence web page again within the Settings utilizing the identical directions, however on step 4, right-click the SettingsPageVisibility string, select the “Delete” possibility, and restart the pc.
Take away advertisements from the Begin menu
No less than two forms of advertisements, together with third-party app promotions and account notifications selling Microsoft companies, at the moment seem within the Begin menu, and you may take away each of them.
Disable account notifications
To disable account-related notifications from the Begin menu, use these steps:
-
Open Settings.
-
Click on on Personalization.
-
Click on the Begin web page.
-
Flip off the “Present account associated notifications sometimes in Begin” toggle change.
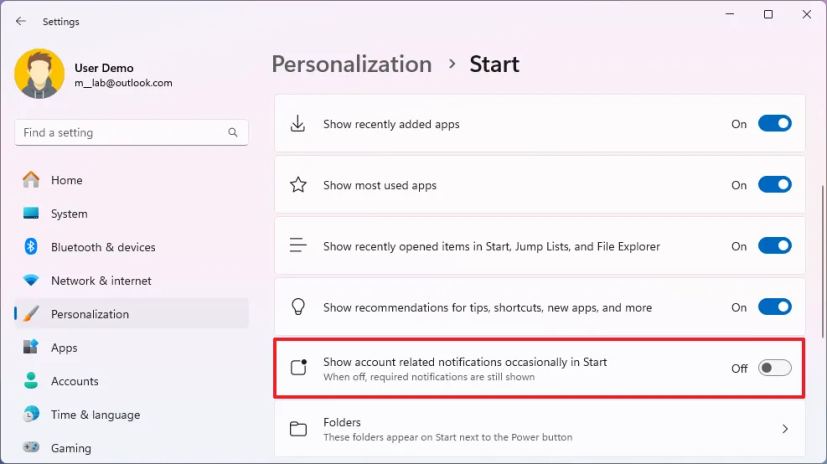
When you full the steps, the account supervisor menu in Begin will now not present notifications about backing information to OneDrive, which additionally includes getting a Microsoft 365 subscription. Additionally, you received’t be reminded so as to add lacking data to your account.
Take away first and third-party app promotions
To take away promoted apps from the Begin menu, use these steps:
-
Open Begin.
-
Proper-click a promoted app from the “Pinned” part and select the Uninstall possibility.
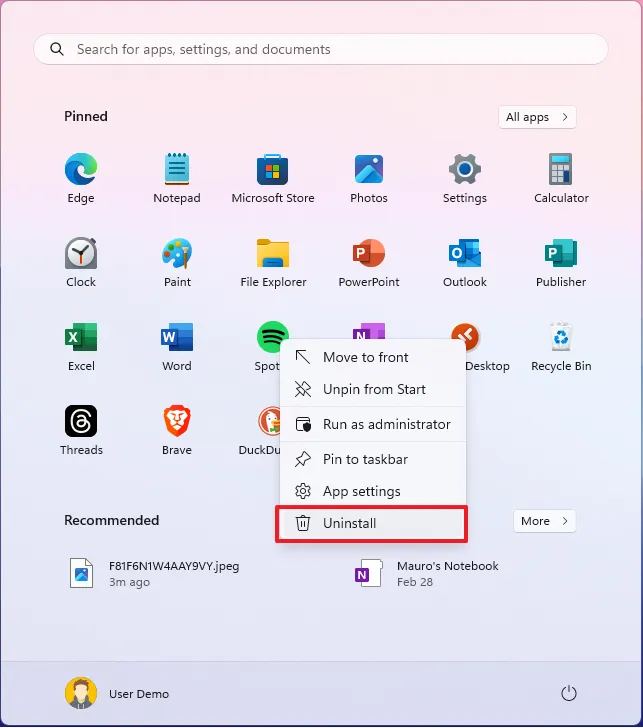
-
Repeat the earlier step to take away different apps.
The variety of apps Microsoft promotes on this part will differ per set up. Nonetheless, I normally see apps like Twitter, Photoshop Specific, PicsArt, Instagram, Grammarly, LinkedIn, and so on.
Home windows 11 contains many different methods to uninstall apps, which you should use to unlock area, pace up efficiency, or just take away purposes you now not use.
Disable advertisements from the Advisable part
Beginning with the Might 2024 replace (KB5036980), the Begin menu now promotes apps from the Microsoft Retailer within the “Advisable” part. You’ll be able to flip off this characteristic if you happen to don’t wish to have the Begin menu selling apps.
To disable Begin menu app suggestions, use these steps:
-
Open Settings.
-
Click on on Personalization.
-
Click on the Begin web page.
-
Flip off the “Present suggestions for suggestions, shortcuts, new apps, advertisements, and extra” toggle change.

After you full the steps, the system will cease suggesting apps from the Microsoft Retailer.
Disable advertisements within the Home windows Search
The Home windows Search interface contains search highlights from Bing, which many can contemplate ads since it’s a gateway to lure you into utilizing the search engine once you most likely solely wish to discover a doc, image, or setting. If you need an ad-free search expertise, you may disable the search highlights by way of the Settings app.
To disable the search highlights within the Taskbar, use these steps:
-
Open Settings.
-
Click on on Privateness & safety.
-
Click on the “Search permissions” setting beneath the “Home windows permissions” part.
-
Flip off the “Present Search highlights” toggle change to disable Bing search strategies beneath the “Extra settings” part.
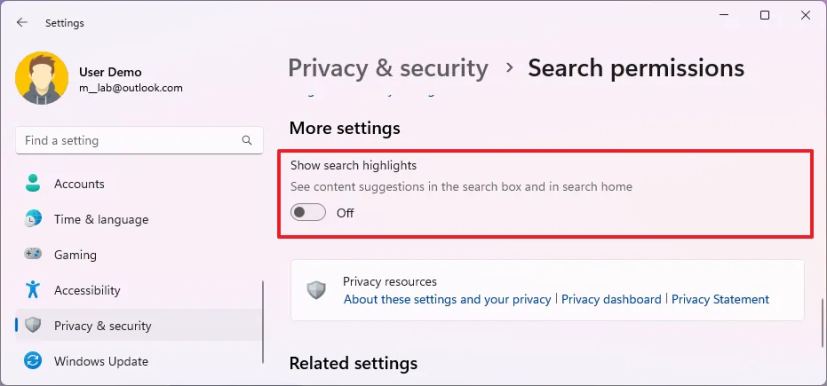
When you full the steps, Bing search highlights will now not seem within the search field. The subsequent time you open the Home windows Search interface, you’ll have a special view with latest searches, fast search strategies, and an inventory of your most ceaselessly used apps.
Disable the information feed from the Widgets dashboard
The Widgets dashboard contains extra information content material than helpful widgets. If this expertise isn’t for you, it’s attainable to take away the information feed to entry solely your widgets.
To disable and take away the information feed from Widgets, use these steps:
-
Open Widgets (Home windows key + W).
-
Click on the Settings button within the top-right nook.
-
Click on the “Present or conceal feeds” setting.
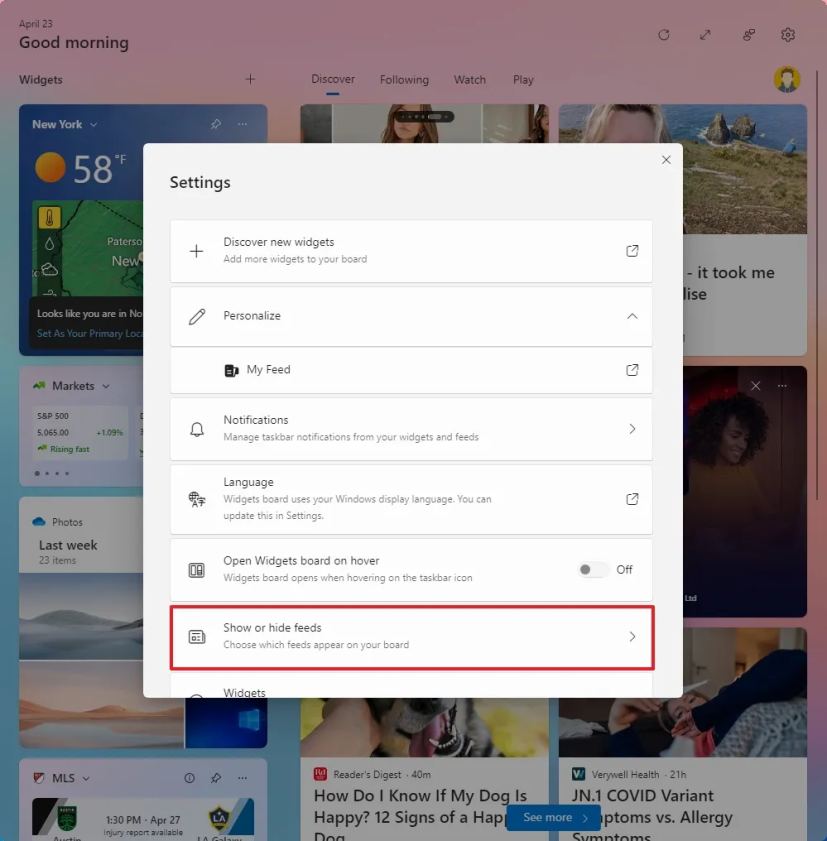
-
Flip off the My Feed toggle change to disable information.
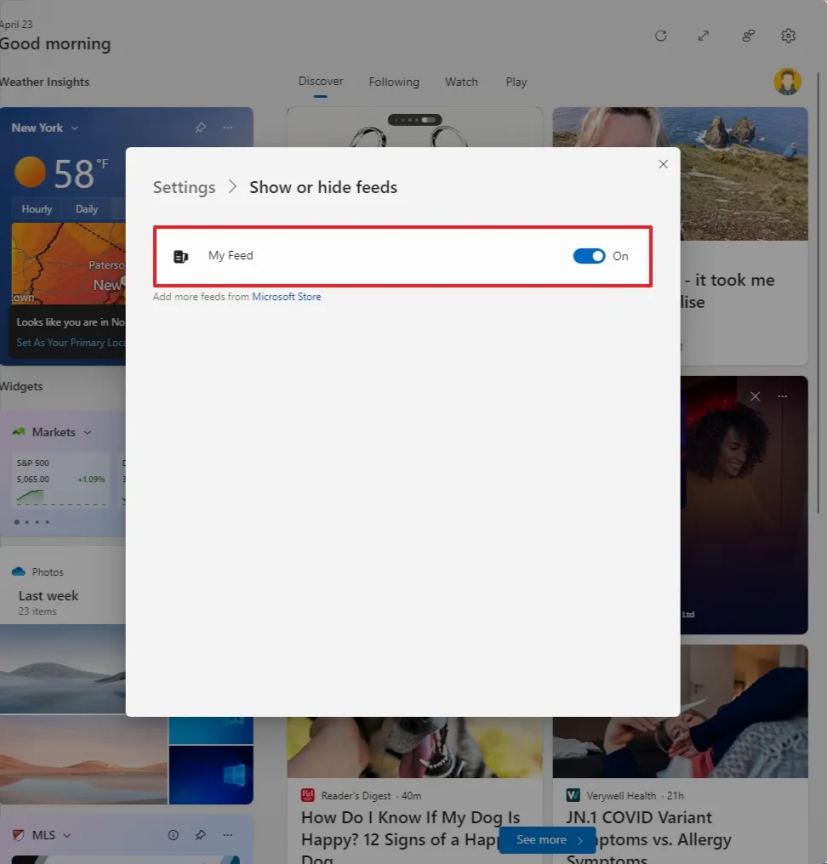
When you full the steps, the information feed will flip off on the Widgets board, and you’ll have entry to the interface with the accessible widgets.
Take away advertisements from File Explorer
File Explorer is sort of an ad-free expertise if it wasn’t for the OneDrive banner that typically will attempt to lure you into utilizing the service to backup your information to the cloud, which requires a Microsoft 365 subscription if you wish to add greater than 5GB of knowledge. Should you don’t wish to obtain sync supplier notifications, it’s attainable to show off this characteristic.
To forestall File Explorer from displaying ads, use these steps:
-
Open File Explorer.
-
Click on on the three dots button within the command bar and click on on Choices.
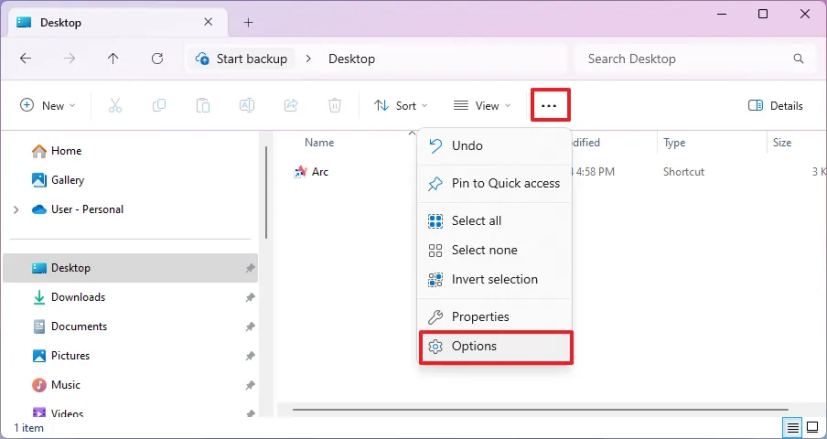
-
Click on the View tab.
-
Clear the “Present sync supplier notifications” possibility.
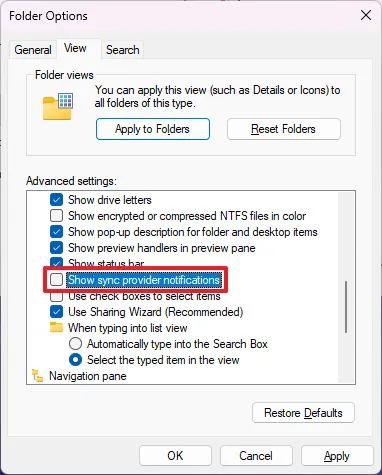
-
Click on the Apply button.
-
Click on the OK button.
After you full the steps, File Explorer will cease selling OneDrive to backup your information to the cloud.
Take away advertisements from Microsoft Edge
Microsoft Edge is probably probably the most cluttered internet browsers I’ve ever used, and lots of of its options are thought of ads.
To show off the ads on Microsoft Edge, use these steps:
-
Open Microsoft Edge.
-
Click on the three dots button on the top-right and select the Settings possibility.
-
Click on on Sidebar.
-
Flip off the “Present sidebar button” toggle change.
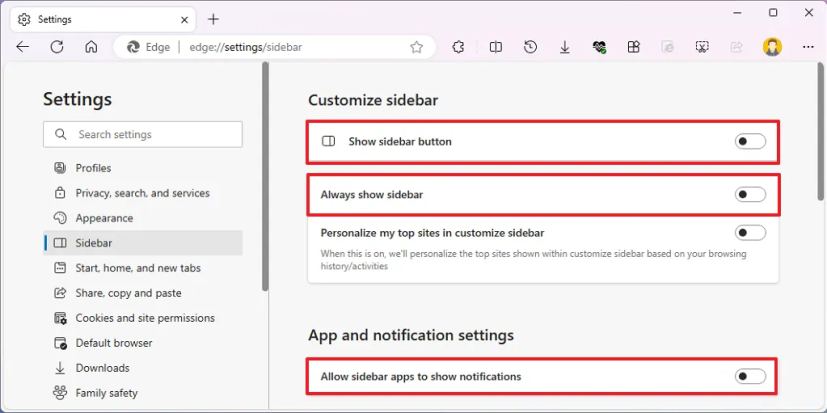
-
Flip off the “At all times present sidebar” toggle change.
-
Flip off the “Enable sidebar apps to point out notifications” toggle change.
-
Open a New Tab web page (Ctrl + T).
-
Click on the Web page Settings (gear) button within the top-right nook of the web page.
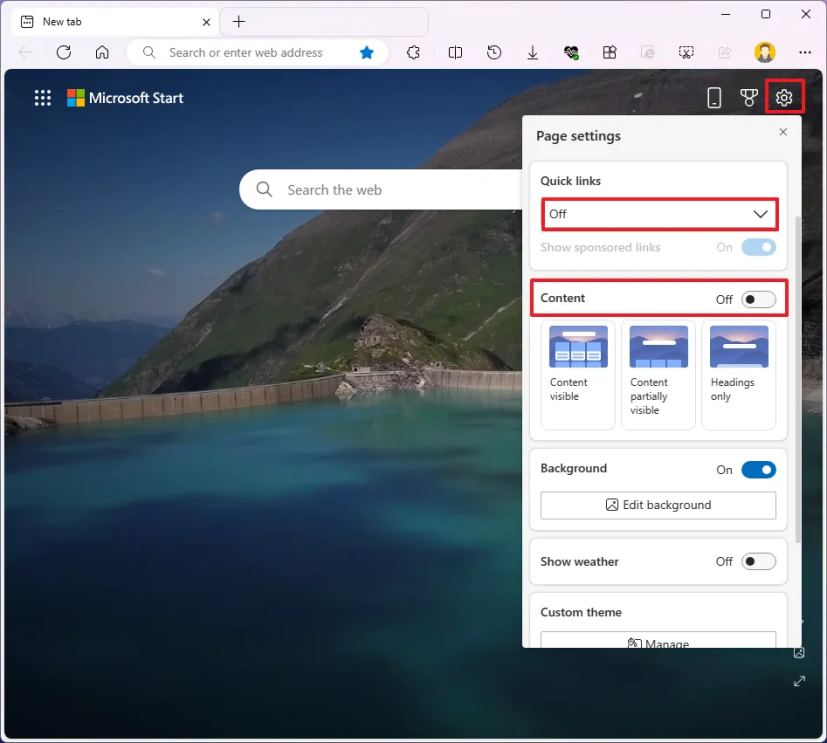
-
Select the Off possibility for the “Fast hyperlinks” setting.
-
Select the Off possibility for the “Content material” setting.
When you full the steps, the default internet browser ought to now not present advertisements as a part of the expertise.
It’s necessary to notice that I’m focusing these steps on eradicating ads, not many different distracting options.
Disable advertisements from the Lock display screen
The Lock display screen can present varied parts that could be thought of ads, relying on who you ask. These embody the climate widget accompanied by different widgets, equivalent to markets, visitors, and sports activities. Additionally, if you happen to use the “Image” possibility, the expertise can present some extra data.
To disable advertisements from the Lock display screen, use these steps:
-
Open Settings.
-
Click on on Personalization.
-
Click on the Lock display screen web page.
-
Clear the “Get enjoyable details, suggestions, methods, and extra in your lock display screen” possibility when utilizing the “Image” possibility.
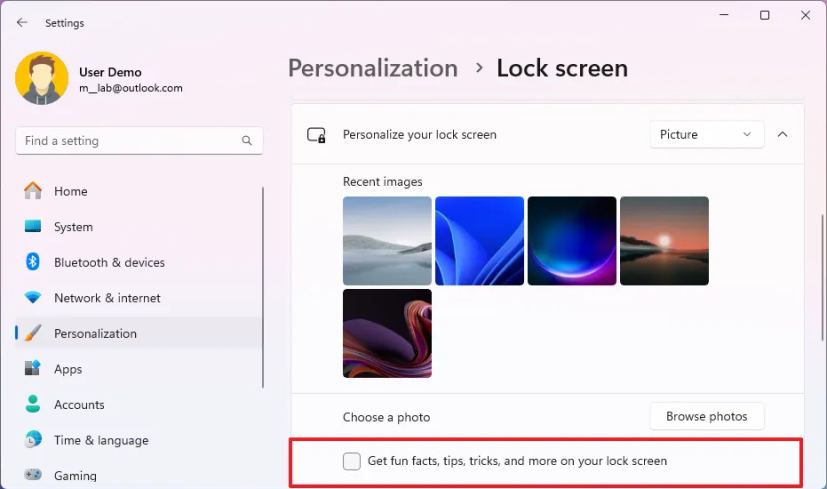
-
Select the None possibility for the Lock display screen standing setting to take away the climate and different widgets from the expertise.
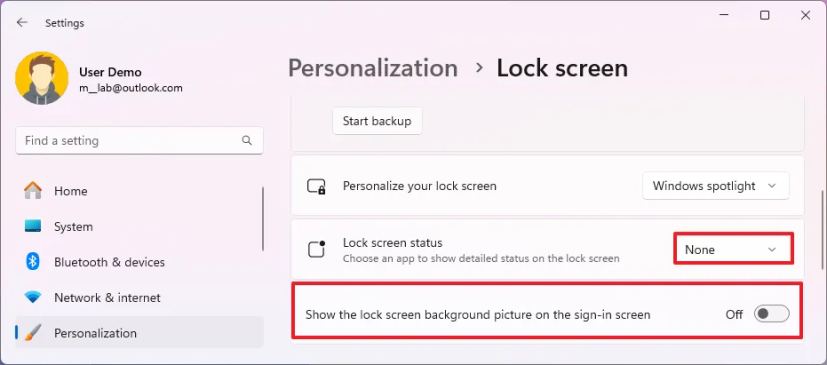
-
Flip off the “Present the lock display screen background image on the sign-in display screen” toggle change (if accessible).
After you full the steps, the Lock display screen ought to now not present ads.
Disable advert personalization on Home windows 11
To forestall Home windows 11 from monitoring and personalizing advertisements, use these steps:
-
Open Settings.
-
Click on on Privateness & safety.
-
Click on the Common web page.
-
Flip off the “Let apps present me customized advertisements utilizing my promoting ID” toggle change.
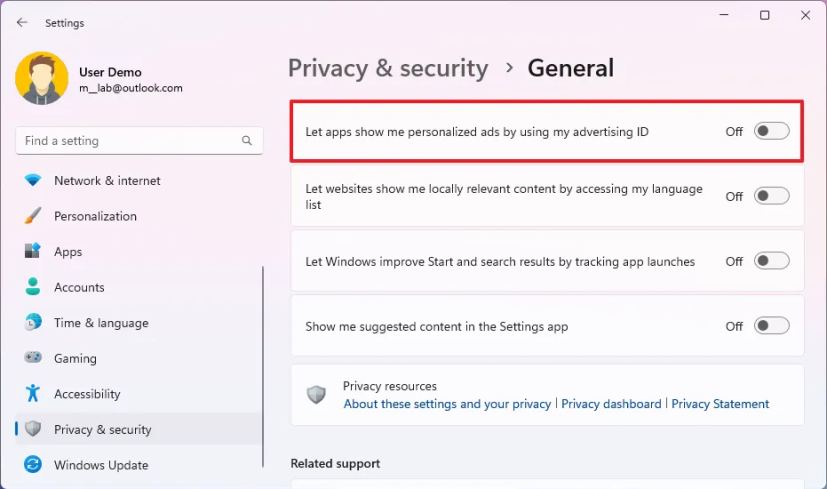
-
(Elective) Flip off the “Let web sites present me domestically related content material by accessing my language record” toggle change.
-
(Elective) Flip off the “Let Home windows enhance begin and search outcomes by monitoring app launches” toggle change.
-
(Elective) Flip off the “Present me recommended content material within the Settings app” toggle change.
-
Click on on Personalization.
-
Click on the Gadget utilization web page.
-
Flip off all of the accessible choices (if relevant).
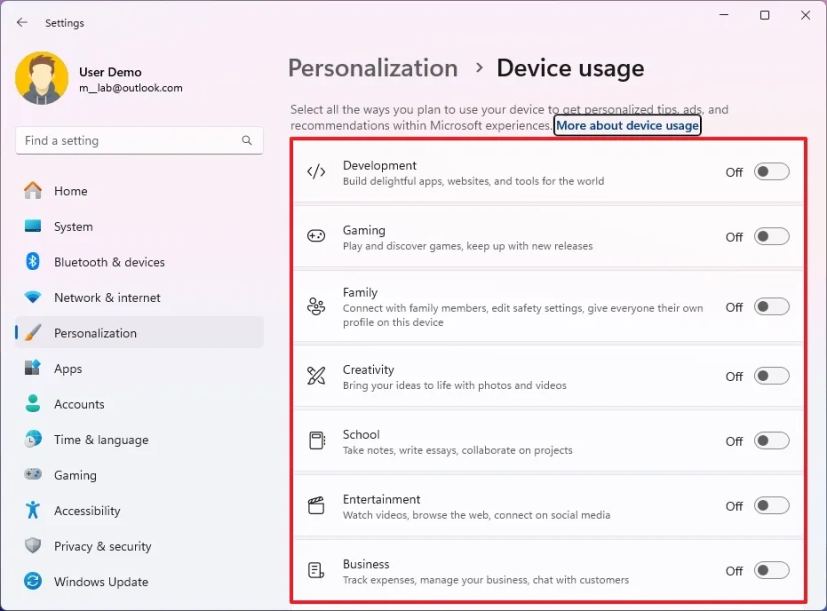
When you full the steps, the system ought to now not personalize advertisements based mostly in your actions. This is applicable to apps, Microsoft companies, and desktop expertise advertisements, however it doesn’t apply to ads you may even see on web sites.
Disable advert notifications from the system and apps
The working system and apps also can present ads by way of toast notifications. You’ll be able to all the time flip off these options or disable notifications globally.
To handle notifications to cut back the variety of advertisements from apps and system by way of toast notifications, use these steps:
-
Open Settings.
-
Click on on System.
-
Click on on Notifications.
-
Click on on Extra settings.
-
Clear the “Present the Home windows welcome expertise after updates and when signed in to point out what’s new and recommended” possibility.
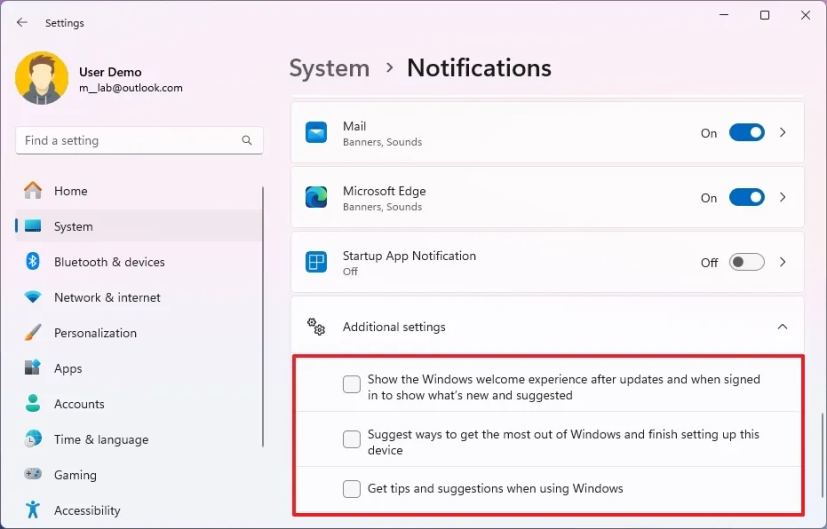
-
Clear the “Counsel methods to get probably the most out of Home windows and end organising the machine” possibility.
-
Clear the “Get suggestions and strategies when utilizing Home windows” possibility.
-
Flip off the notifications for particular apps (if relevant).
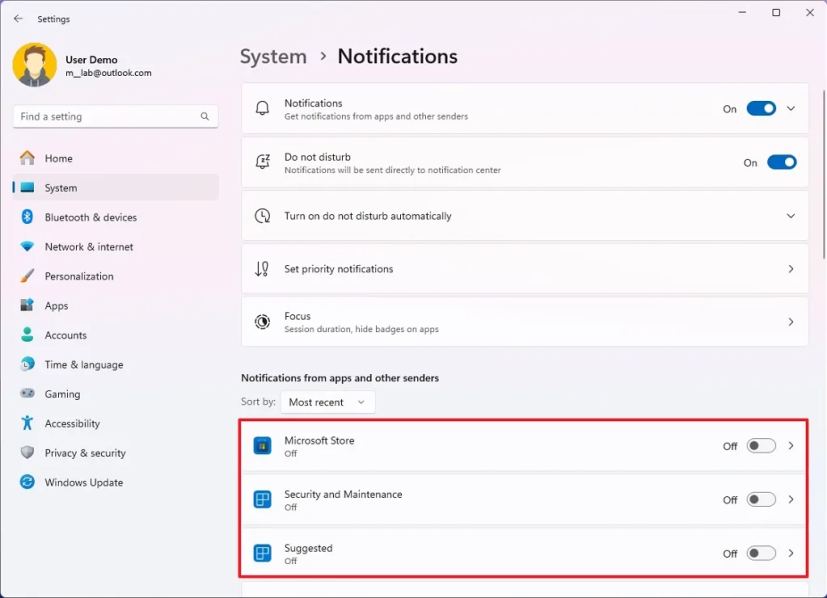
-
(Elective) Flip off the Notifications toggle change.
When you full the steps, it’s best to now not obtain strategies about options and higher methods to make use of the working system. Should you additionally disabled notifications for sure apps, these apps will now not present any sort of popups.
What different strategies do you suggest? Or do you might have a query? Share them within the feedback.



