How to Hide Recycle Bin in Windows 11
Disguise Recycle Bin in Home windows 11 effortlessly! Preserve your desktop clear and arranged by studying the right way to conceal the Recycle Bin with straightforward steps. Not like different icons, the Recycle Bin is undeletable and at all times current on a brand new Home windows 11 desktop.
Deleted information linger till the Recycle Bin is emptied, posing a possible privateness threat. Simply obtain a glossy and clutter-free workspace by hiding the Recycle Bin and eliminating pointless icons out of your Home windows 11 desktop. Observe these easy steps to cover or take away the Recycle Bin for a cleaner desktop look.
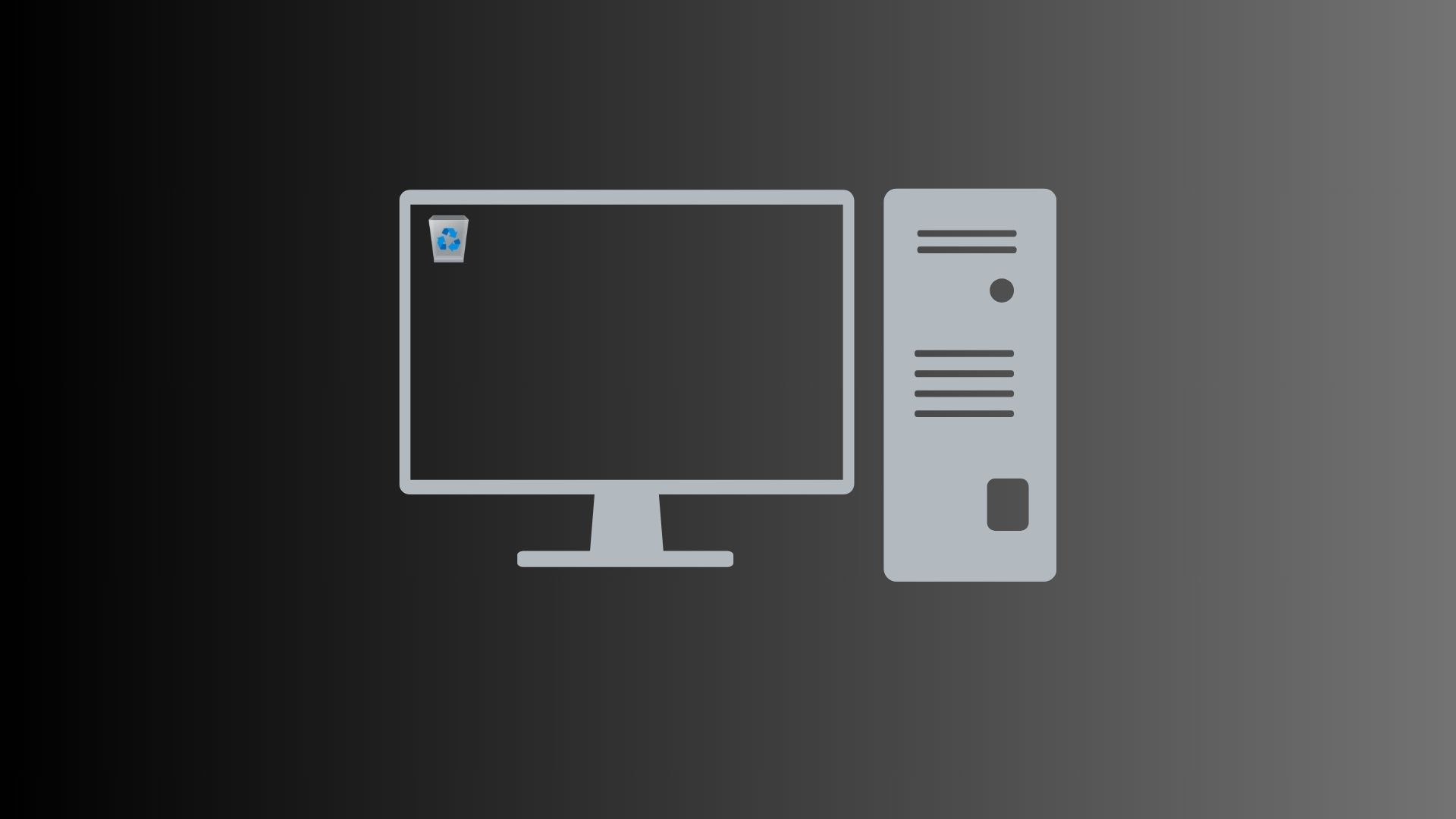
Repair: Can’t delete information from Recycle Bin in Home windows 10
Hiding Recycle Bin from the Desktop on Home windows 11
You could disguise the Recycle Bin out of your Home windows 11 Desktop Display by following these straightforward steps –
- Press Home windows + I to launch Settings.
- Subsequent, navigate to the under path on it –
Personalization > Themes
- Scroll all the way down to Associated settings and click on on “Desktop icon settings“.
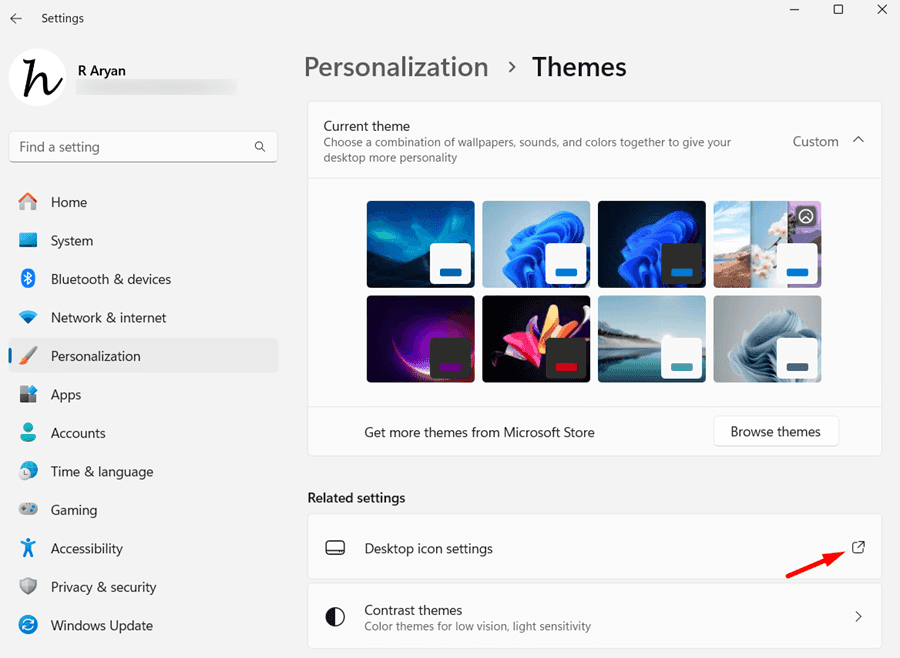
- The Desktop Icon Settings pop-up window will seem subsequent. Uncheck the bins left of Recycle Bin, and hit Apply adopted by the OK button.
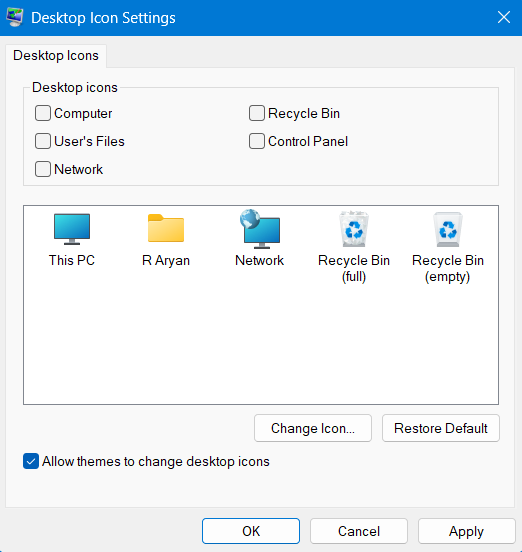
That’s it, you’ve got efficiently hidden the Recycle Bin out of your desktop display screen. In case you ever need this icon again in your PC, you might re-visit the above steps, test the respective field, and hit Apply > OK.
How do I momentarily disable displaying Desktop icons?
When you don’t need to disguise the recycle bin, moderately simply cease displaying it for a while, you might flip off the “Present Desktop Icons” toggle swap. Right here’s how to do this –
- Proper-click anyplace on the Desktop Display, and select View > Present Desktop icons.
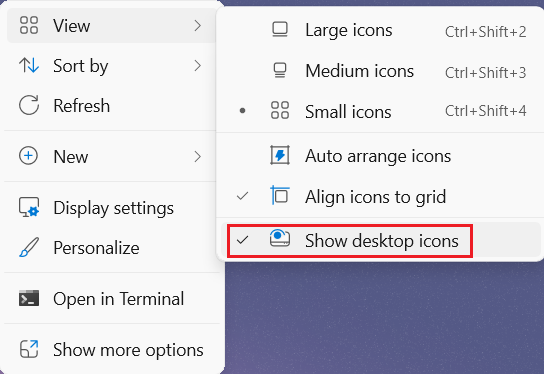
- All gadgets that had been earlier in your desktop display screen will now disappear. You could now benefit from the Wallpaper that you’ve put down on the entrance display screen.
- To entry all of the icons again, right-click once more and this time select View > Present Desktop icons.
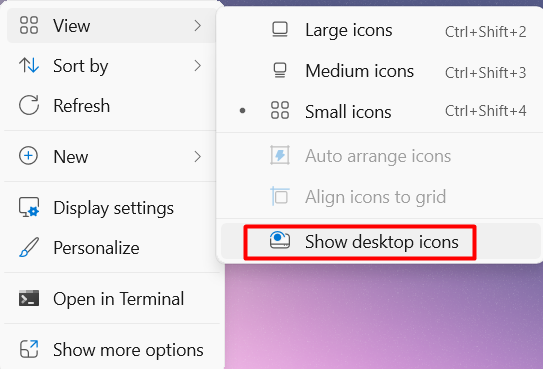
All hidden desktop icons will resurface precisely the place they had been earlier than hiding them momentarily.
How do I entry the hidden Recycle Bin?
In case you need to entry the hidden recycle bin in your laptop, you might achieve this by following both of those three choices.
- Utilizing the Search Window: Press Home windows + S to launch the Search Window, and kind Recycle Bin. Click on on the highest end result and you may all its contents.
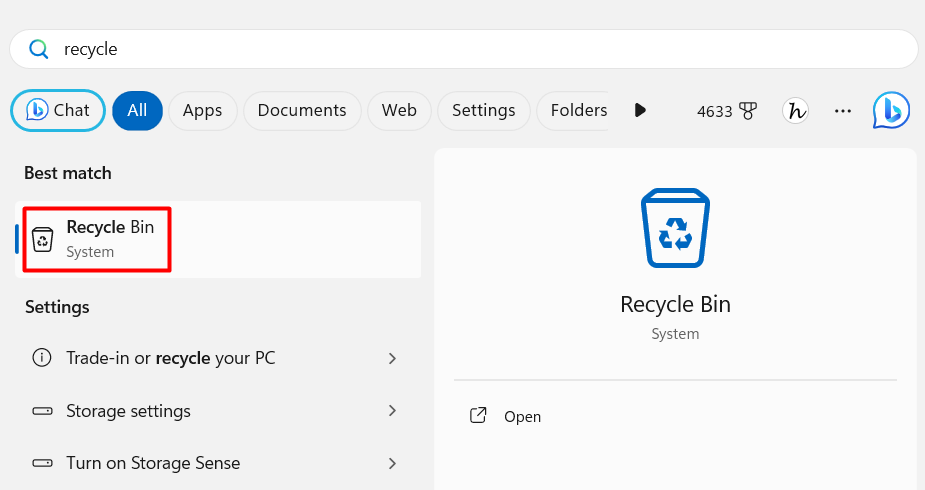
- Utilizing the Run dialog: Press Home windows + R, and kind “
shell:RecycleBinFolder” with out quotes on it. Click on on the OK button and it will open the hidden Recycle Bin.
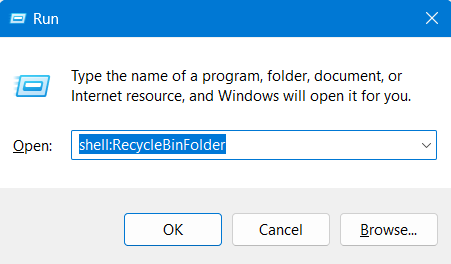
- Through File Explorer: Press Home windows + E to launch the File Explorer. Kind Recycle Bin within the tackle bar and press the Enter key. That’s it, you’ve got efficiently entered the Recycle Bin in your laptop.
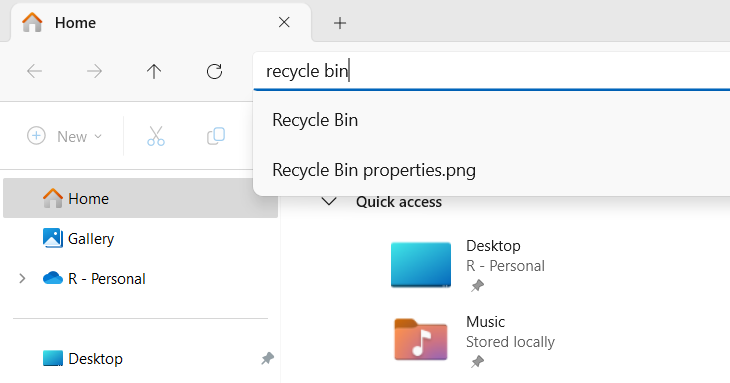
Now that you’re contained in the Recycle Bin, you may view all deleted information out of your system. You could select to both recuperate or delete all information from right here. Alternatively, you may additionally choose and restore or choose and delete information from right here.
The best way to Skip Deleted Information Shifting to the Recycle Bin
Assuming you probably did disguise the Recycle Bin in your laptop, you received’t be capable to empty the identical everytime you delete any information or folders. In such instances, the recycle bin will carry on gathering deleted information and thus find yourself consuming a giant chunk of your onerous drive.
It’s higher to skip the deleted information transferring to the recycle bin so that you simply don’t must manually delete information which might be saved contained in the Recycle Bin. Do notice that this manner you would possibly lose these information which had been deleted by accident. So, proceed solely after if you perceive what precisely are you going to do.
Listed here are the steps required to skip deleted information getting into the recycle bin on Home windows 11 –
- Proper-click on the Recycle Bin icon and choose Properties.
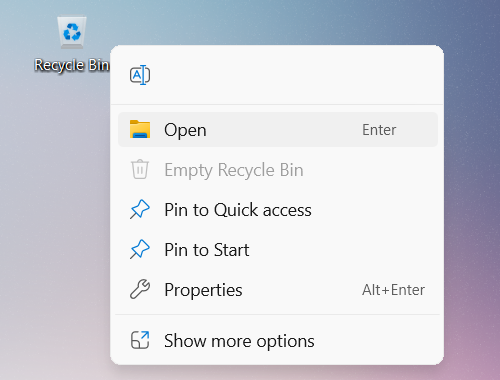
- When its Properties window opens up, choose the Root drive i.e. C:, and tick the radio button – “Don’t transfer information to the Recycle Bin. Take away information instantly when deleted.”
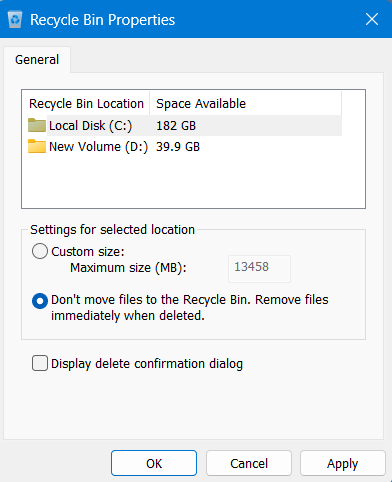
- Click on Apply after which OK to verify this variation in your laptop.
Be aware: Many people disable the “Show delete affirmation dialog” characteristic as we all know the deleted information will go immediately into the Recycle Bin. Nonetheless, since you might be skipping this half, we recommend you allow the “Show delete affirmation dialog” to attenuate unintended deletion of essential information and folders in your PC.
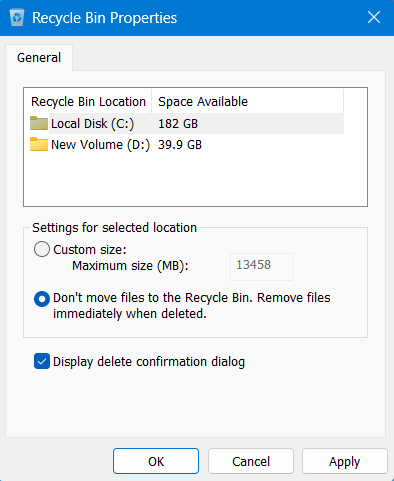
From now onward, everytime you delete any file in your laptop, you will notice a immediate whether or not you wish to delete the chosen information or not. When you settle for to delete these information, the information might be deleted completely.
In case you’ve got deleted one thing essential by accident, you might recuperate solely these information and folders which might be backed in your OneDrive account.



