How to open PowerShell as Administrator in Windows 10
These days, most customers are conscious of the Command Immediate that’s current in all variations of Home windows. Undoubtedly this is among the most dominant instruments on the Home windows Working System. Nevertheless, Home windows helps one other highly effective utility, PowerShell, to carry out a variety of operations. Simply check in as an Administrator and it’s possible you’ll run PowerShell to deal with configuration and perform activity automation.
PowerShell is a task-based mechanization and a totally developed scripting device that may speed up the admin job. It instructs customers to handle the system from the command line. In different phrases, you possibly can say that PowerShell is a sophisticated type of CMD. Due to this fact within the coming days, it’s fairly doable that this device can take the place of a command immediate. So listed here are the 5 straightforward strategies by following you possibly can Open PowerShell as an administrator in Home windows 10.
6 Methods to open PowerShell as Admin on Home windows 10
Right here is find out how to open Home windows PowerShell with admin rights in your pc –
1. Utilizing Cortana or the Search bar
You’ll be able to open this device utilizing the Search (Win + S) bar out there on the Taskbar. Right here’s what it is advisable do –
- Click on on Cortana and kind PowerShell.
- Search for the choice “Run as Administrator” on the correct pane and click on on it.
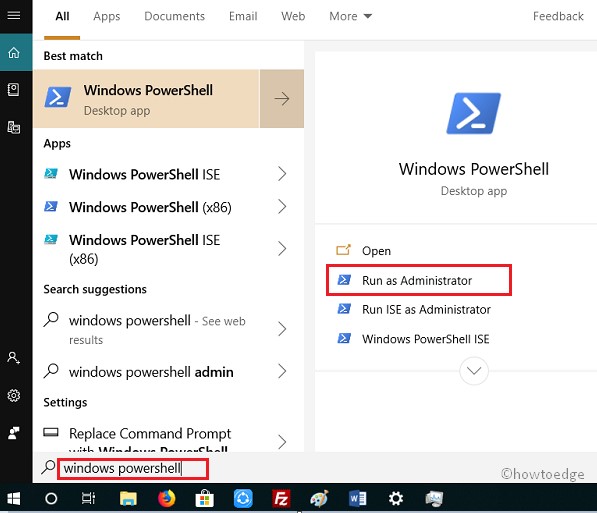
- The Person Account Management window will immediate subsequent, hit Sure to authorize opening it.
- When Home windows PowerShell begins, it’s possible you’ll run whichever command you need to execute in your PC.
2. Utilizing Run Command
- Press the Win + R hotkey to open the Run dialog field.
- Sort PowerShell and click on OK.

Word: Home windows PowerShell will open in regular mode.
- Sort the command Begin-Course of Powershell -verb runAs and press the Enter key.
- Its interface will swap to administrator mode.
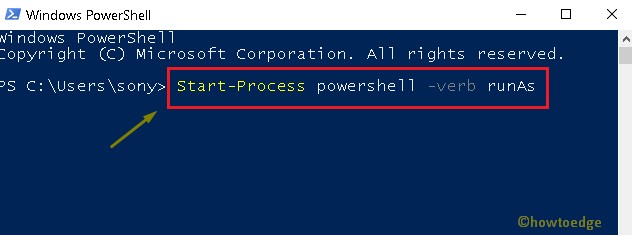
- There will probably be a affirmation line concerning this request.
- Sort Y and hit Enter to verify this motion.
3. By utilizing the Command Immediate
- Press Win + S, and kind Command Immediate.
- Proper-click on the outcome and choose Run as administrator.
- Present permission on the UAC window by clicking Sure.
- On the working Window, kind PowerShell and hit Enter.
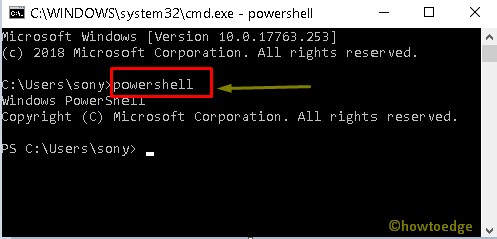
- Properly, the default construction on CMD will now change to the PowerShell manner. You might even see the Snapshot above.
4. By utilizing the Energy menu
This technique will solely work in case you haven’t modified Home windows PowerShell to Command Immediate someday again in your PC. Let’s see find out how to open PowerShell utilizing the Energy Menu (Win + X) –
- Proper-click on the Begin button.
- Click on on Home windows PowerShell (Admin).

5. By utilizing Job Supervisor
- Initially open the Job Supervisor by urgent ctrl + shift + Esc.
- Click on on File, out there within the top-left nook of the wizard.
- Hit the Run new activity choice.
- Now, kind PowerShell within the void field and tick the checkbox beneath the void area.
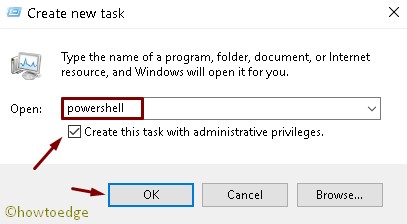
6. By utilizing the Begin Menu
- Click on on the beginning button; scroll down the menu record.
- Discover the drop-down menu within the Home windows PowerShell folder.
- Now choose this folder and it’ll develop.
- Proper-click on the Home windows PowerShell choice and choose Run as Administrator.
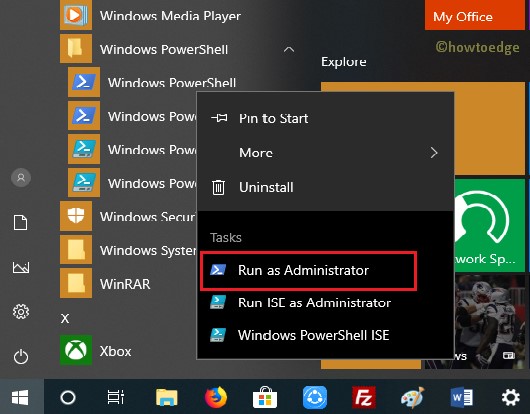
I hope you discover this information helpful and all six strategies additionally work in your pc. Tell us within the remark part if any technique doesn’t work.
That might be all!



