How to run Android apps and games without WSA on Windows 11
On Windows 11, you have multiple ways to install and run Android apps and games now that Microsoft has discontinued the Windows Subsystem for Android (WSA) and the Amazon Appstore from the operating system. You can still access WSA, but it’s no longer being developed, and support will end on March 5, 2024.
You can use BlueStack to run Android apps and games or the Google Play Games platform on Windows 11 (and 10) to access Android games only.
BlueStack has been around for many years, and it’s a free application that uses virtualization to bring the Android gaming platform to Windows users. (It also works in macOS). However, you can also access the Google Play Store to install virtually any app, including Gmail, Maps, and others like Instagram, TikTok, and more.
On the other hand, Google Play Games is an app from Google that allows you to play Android games on Windows 11 and 10. The app uses a virtualization layer that allows Android games to run on Windows. The app is still a preview as a beta download that gives you access to many games, but not all of them.
In this guide, I will outline the alternatives to installing and running Android apps on Windows 11.
- Install Android apps and games on Windows 11 with BlueStack
- Install Android games on Windows 11 with Google Play Games
Install Android apps and games on Windows 11 with BlueStack
BlueStack is primarily a gaming platform, but it can also run apps, and more importantly, it can run the Google Play Store with the app player environment.
BlueStack hardware requirements
The app has a minimum hardware requirement, but it doesn’t demand a lot of resources:
- Operating system: Windows 11, 10, and older versions down to 7.
- Processor: Intel or AMD.
- Memory: 4GB (8GB recommended).
- Drive: 5GB of free space (SSD recommended).
You can always check your computer specifications with these instructions.
Install BlueStack
To install BlueStack on Windows 11 (or 10), use these steps:
-
-
Click the Download BlueStacks 5 button and save the installer on your computer.
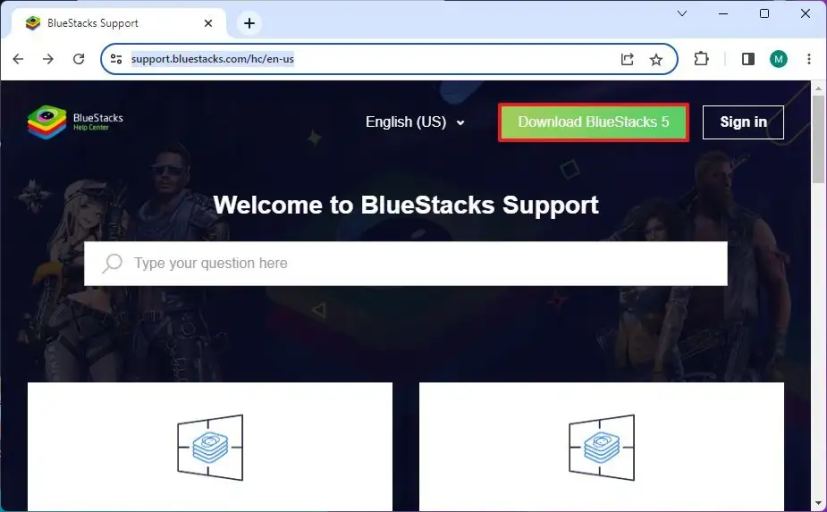 Quick note: You can also download version 10 of the app, but I found that version 5 works better on my computer.
Quick note: You can also download version 10 of the app, but I found that version 5 works better on my computer. -
Double-click the installer to launch the installation wizard.
-
Click on Install now.

-
Open Start.
-
Search for BlueStacks 5, right-click the top result, and choose the Run as administrator option.
-
Click on App player from the left navigation pane (if applicable).
-
Click on System apps.
-
Click the Play Store option.
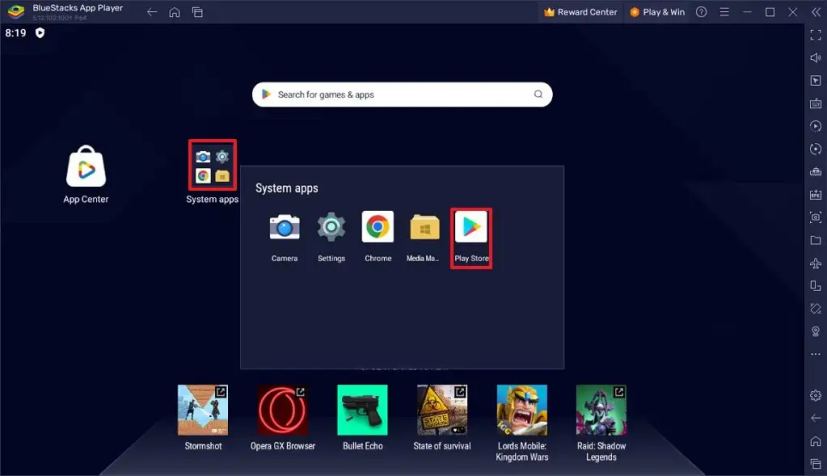
-
Click the Sign in button to access the Google Play Store on Windows 11.

-
Sign in with your Google account.
Quick note: If prompted to set up a backup, turn off this feature and click the “Accept” button. -
Click the I agree button to accept the Google Play Store terms of use.
-
Continue with the on-screen directions (if applicable).
-
Search for and choose the app from the results.
-
Click the Install button.
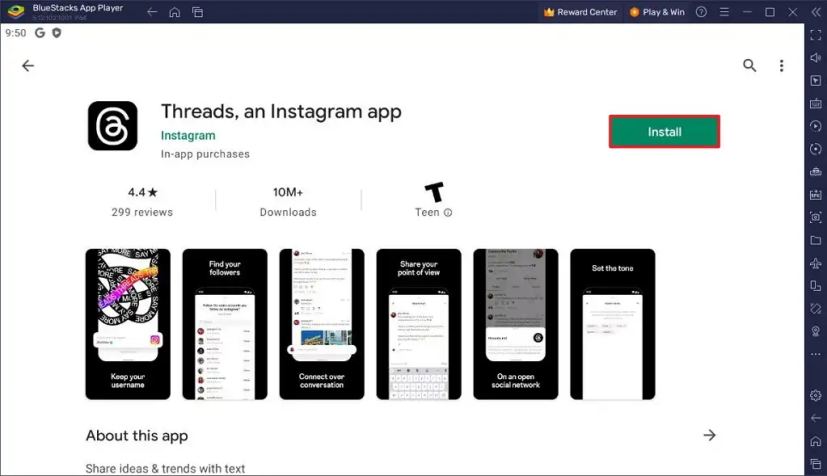
-
Click the Open button.
Once you complete the steps, the Android app will install on Windows 11.
It’s important to note that you shouldn’t expect the experience to be nearly similar to the one from your phone to your tablet. Since this is a free application, it includes advertisements, and the virtualization layer can make the experience feel sluggish. However, it’s an alternative if you must access an Android app from your Windows computer.
Install Android games on Windows 11 with Google Play Games
At the time of this writing, Google Play Games is still in beta, but it gives you access to over one hundred mobile games.
Google Play Games requirements
If you plan to run Android games, you have to make sure that the computer meets the minimum hardware requirements:
- Operating system: Windows 11 or 10 (latest version).
- Processor: Intel or AMD.
- Graphics: Intel UHD Graphics 630 GPU or better.
- Memory: 8GB or higher.
- Drive: 10GB of free on an SSD.
In addition, you will need to have virtualization enabled on the system.
Install Google Play Games on Windows 11
To install Android games on Windows 11, use these steps:
-
Click the Download (beta) button to download the installer.
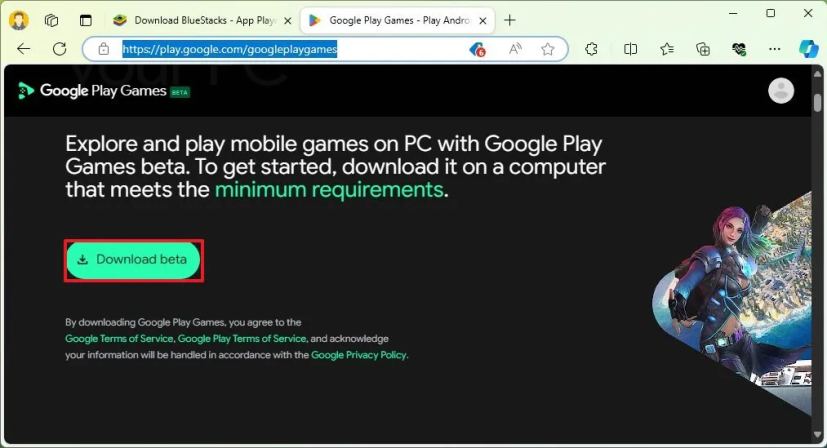
-
Double-click the file to install the application.
-
Click the “Sign in with Google” to access the service with your Google account.
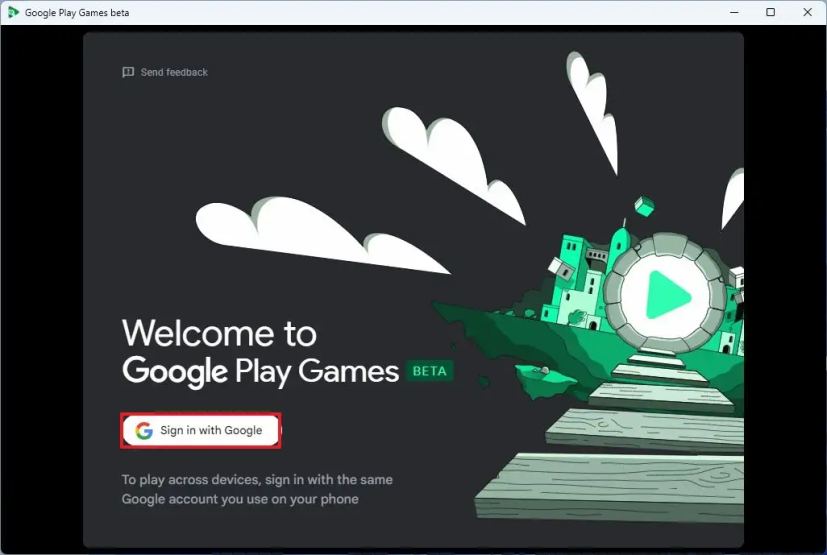
-
Create a gaming profile (Gamertag).
-
Click the Create profile button.
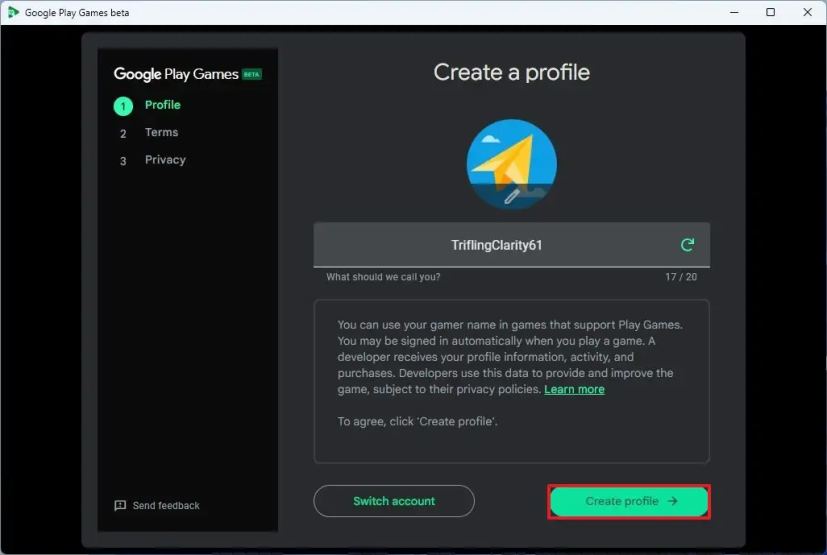
-
Click the Accept button to accept the terms.
-
Click the Finish button to accept the privacy terms.
-
Click on All games from the left pane.
-
(Optional) Turn on the “Only show games that run well on this PC” toggle switch.
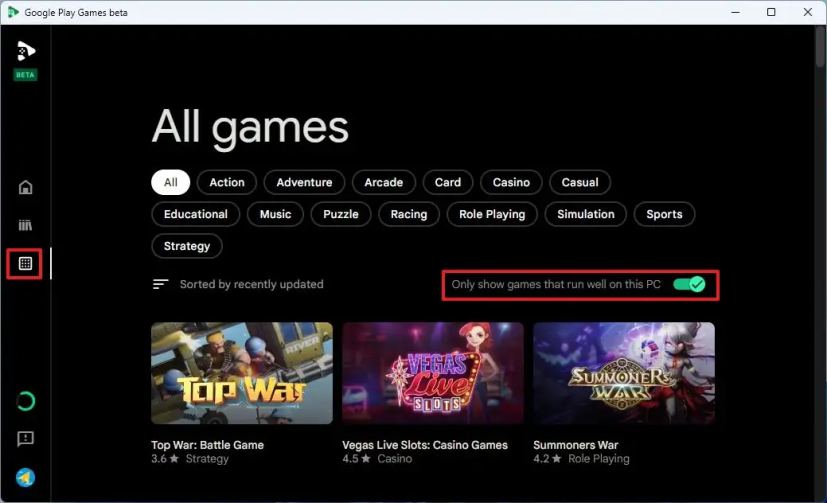
-
Choose the Android game to play on Windows 11.
-
Click the Install button.
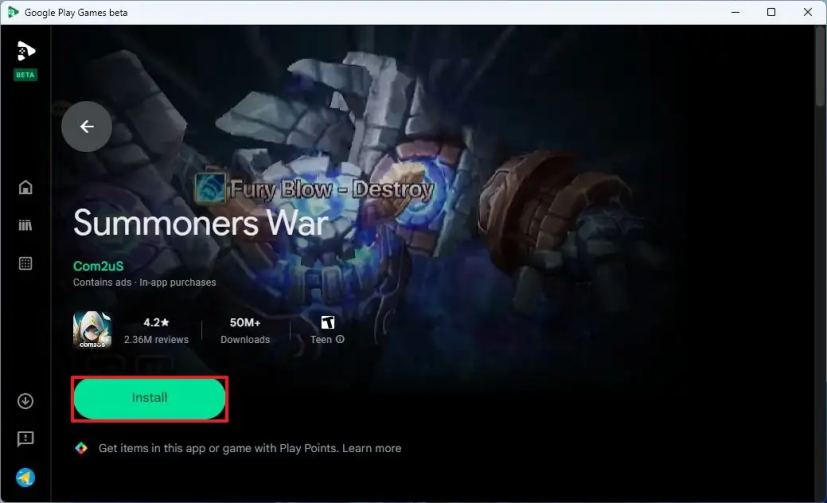
Once you complete the steps, you can play the mobile game on your Windows computer. When using this platform, the progress will sync to the cloud and across devices, allowing you to pick up where you left off.
The Android game support is available in over one hundred regions, including the United States, Canada, Mexico, Brazil, Indonesia, the Philippines, Malaysia, Singapore, Taiwan, Hong Kong, and Korea.



