How to set Google as your default search engine on Microsoft Edge
On Windows 11 and 10, Microsoft Edge uses “Bing” as the default search engine when you type a search query in the address bar and the search box on the “New tab” page. However, if you prefer “Google” search results, you can easily change the settings on Microsoft Edge to remove Bing as the default.
You just need to know where to find the settings since Microsoft doesn’t make it easy for regular users to change the default settings of the browser, specially when it comes to its services.
In this guide, I will teach you the easy steps to use Google as the default search engine on Microsoft Edge.
- Set Google as default search engine on Microsoft Edge
- Set Google as default Home on Microsoft Edge
- Set Google as startup page on Microsoft Edge
Set Google as default search engine on Microsoft Edge
To set Google as your default search engine, use these steps:
-
Open Microsoft Edge.
-
Click the “Settings and More” button (three dots) from the top-right corner and click the Settings option.
-
Click on Privacy, search, and services.
-
Click the “Address bar and search” setting under the “Services” section.

-
Choose the Google option in the “Search engine used in the address bar” setting.
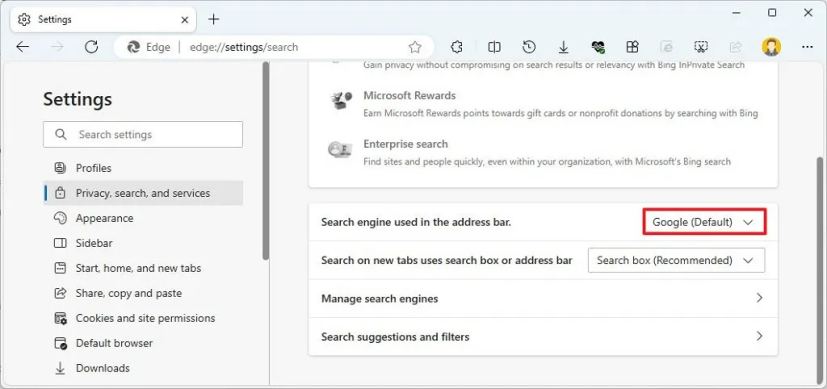
-
(Optional) Select the “Search box” option in the “Search on new tab use search box or address bar” setting.
Once you complete the steps, Google will be your default search engine on Edge.
Set Google as default Home on Microsoft Edge
To set Google as the default pate for “Home,” use these steps:
-
Open Microsoft Edge.
-
Click the “Settings and More” button (three dots) from the top-right corner and click the Settings option.
-
Click on Start, home, and new tabs.
-
Turn on the “Show home button on the toolbar” toggle switch under the “Home button” section.
-
Choose the URL option.
-
Confirm Google.com as your homepage.

-
Click the Save button.
After you complete the steps, when clicking the Home button next to the address bar, you will be taken to Google.com.
Set Google as startup page on Microsoft Edge
To set Google as the startup page on Microsoft Edge, use these steps:
-
Open Microsoft Edge.
-
Click the “Settings and More” button (three dots) from the top-right corner and click the Settings option.
-
Click on Start, home, and new tabs.
-
Choose the Open these pages setting.
-
Click the “Add a new page” button.

-
Confirm Google.com as the startup page.
-
Click the Add button.
After you complete the steps, Google will be your start page every time you launch Microsoft Edge.
Update March 26, 2024: This guide has been updated to ensure accuracy and reflect changes to the process.



