How to show file extensions on Windows 11
On Home windows 11, File Explorer hides the extensions for recognized file sorts by default for some motive. Nonetheless, you’ve gotten a number of methods to make them seen, and on this information, I’ll educate you how you can full this configuration.
A file extension is the three or 4 letters after the interval on the finish of the filename, indicating the file format sort (for instance, my-notes.txt, my-document.docx, and so on.). Though extensions are pointless after saving the file with a supported utility, it’s one other visible queue to establish the file’s format shortly. Additionally, it makes it simpler to alter suitable extensions as vital, resembling from .txt to .bat, when writing a script or batch file.
On this information, I’ll educate you the simple steps to point out extensions for information on File Explorer.
- Show file extensions on Windows 11 from File Explorer
- Show file extensions on Windows 11 from Settings
- Show file extensions on Windows 11 from Command Prompt
Present file extensions on Home windows 11 from File Explorer
To view file extensions on Home windows 11, use these steps:
-
Open File Explorer (Home windows key + E) on Home windows 11.
-
Click on the View menu button within the command bar.
-
Choose the Present submenu and select the “File identify extensions” choice.
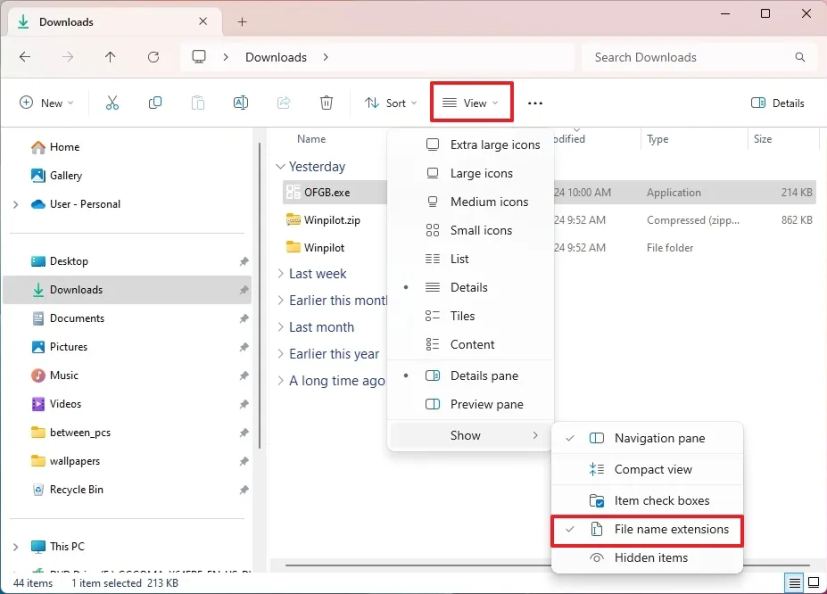
Folder Choices technique
You may as well present file extensions by turning on the function from the “Folder Choices” settings, and right here’s how:
-
Open File Explorer.
-
Click on the See extra button and click on on Choices.
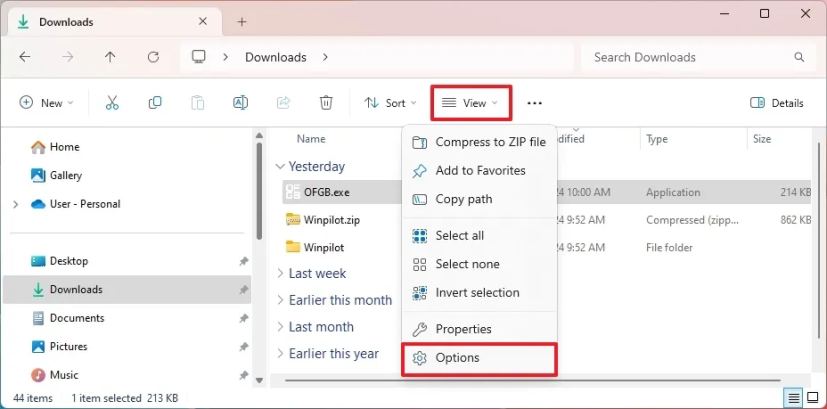
-
Click on the View tab.
-
Clear the “Disguise extensions for recognized file sorts” choice below the “Superior settings” part.

-
Click on the Apply button.
-
Click on the OK button.
When you full the steps, File Explorer will present extensions (for instance, .txt, .exe, and .docx) for recognized file sorts on Home windows 11.
Present file extensions on Home windows 11 from Settings
To allow the choice to view file extensions on Home windows 11 from the Settings app, use these steps:
-
Open Settings.
-
Click on on System.
-
Click on the For builders web page.
-
Click on the File Explorer setting.
-
Activate the “Present file extensions” toggle swap.
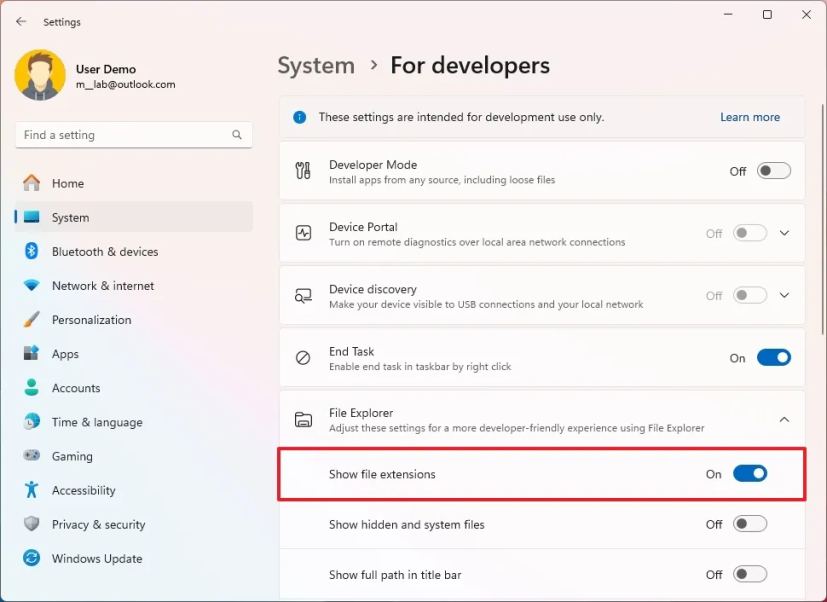
After you full the steps, it is possible for you to to see the file extensions on File Explorer.
Present file extensions on Home windows 11 from Command Immediate
You may as well use Command Immediate or PowerShell to allow the choice to show extensions for information by working a command that may edit the Registry to allow the function. This selection may also come in useful when turning on extensions by means of a script file.
To show file extensions by means of the Command Immediate on Home windows 11, use these steps:
-
Open Begin.
-
Seek for Command Immediate or PowerShell, right-click the highest end result, and select the Run as administrator choice.
-
Sort the next command to point out extensions for information and press Enter:
reg add HKCUSoftwareMicrosoftWindowsCurrentVersionExplorerAdvanced /v HideFileExt /t REG_DWORD /d 0 /f
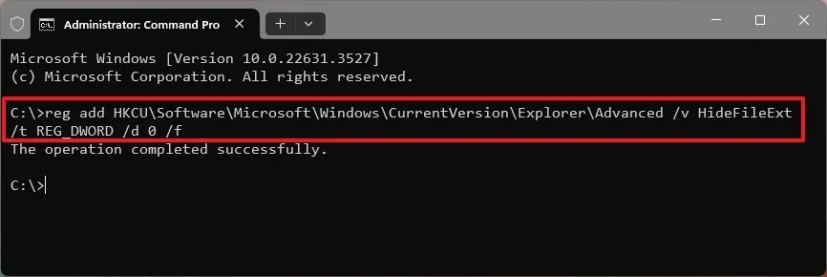
After you full the steps, File Explorer will begin displaying file extensions on Home windows 11.
Replace Might 14, 2024: This information has been up to date to make sure accuracy and mirror modifications to the method.



