Optimize Home windows 11 for gaming and win FPS
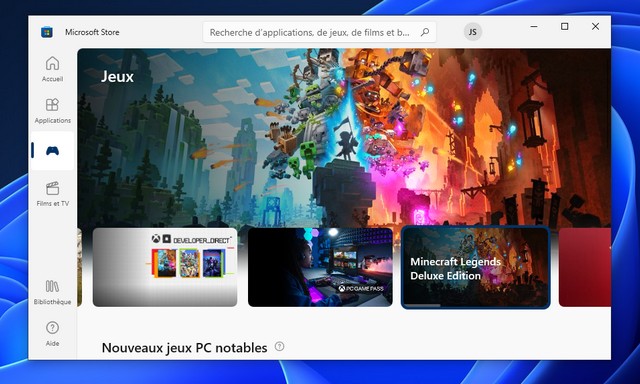
In case you are taking part in video games on Home windows 11, you’ll in all probability discover that the gaming efficiency will not be on the similar degree as on Home windows 10. According to MicrosoftAfter person testing and suggestions, the affect on efficiency is because of two safety features (reminiscence integrity and digital machine platform) which might be enabled by default on Home windows 11.
In Home windows 11 Replace 2022 or unique launch, Reminiscence Integrity is a function that forestalls hackers from utilizing malicious code and ensures that your pc’s drivers are reliable. And the Digital Machine Platform gives the weather wanted to make use of virtualization, similar to Home windows Subsystem for Linux (WSL) and Hyper-V.
If you wish to enhance sport efficiency fairly than safety, Microsoft recommends disabling these two options to enhance the expertise. As soon as you’re achieved taking part in the video games, the corporate advises you to re-enable the options.
This information will train you the steps to disable each safety features to optimize Home windows 11 for gaming and getting FPS in your PC.
Optimize Home windows 11 for gaming
In Home windows 11, yow will discover the choice to disable Reminiscence Integrity within the Home windows Safety app, whereas the choice to disable Virtualization is obtainable by way of the Settings app.
1. Disable reminiscence integrity
To disable Reminiscence Integrity to enhance Home windows 11 gaming efficiency, observe these steps:
1. Open to begin.
2. Analysis Home windows safety And click on on the primary consequence to open the app.
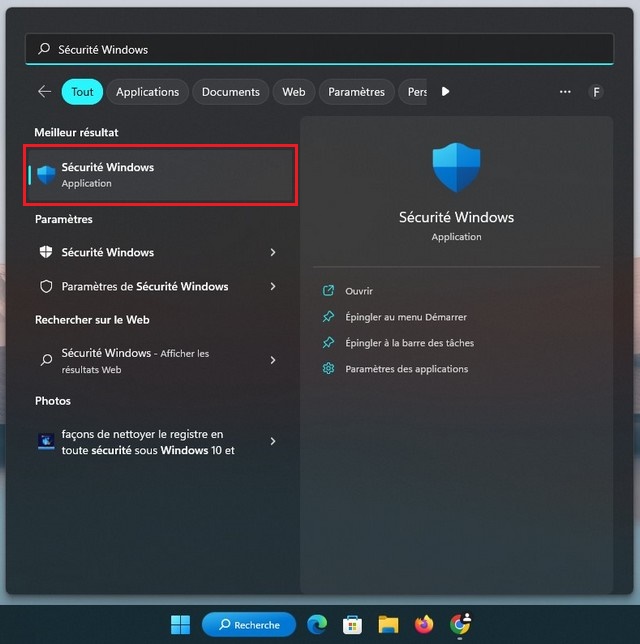
3. Click on System safety.
4. Within the Safety Wizard part, click on the choice Safety handler particulars.
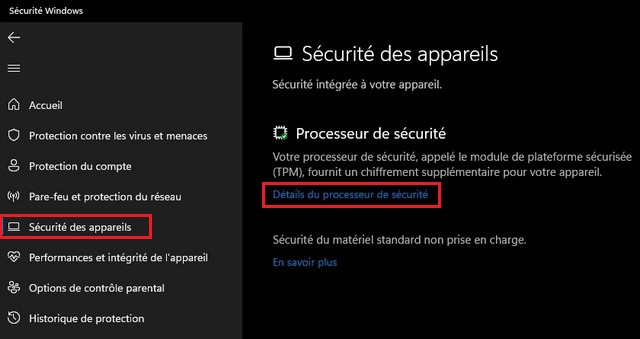
5. Flip off the toggle change reminiscence integration » To enhance the sport.
6. Restart your pc.
After finishing the steps, the safety function will probably be disabled, which can enhance gaming efficiency on Home windows 11.
2. Disable virtualization
To disable virtualization on Home windows 11 to enhance video games, observe these steps:
1. Open Settings.
2. Click on Apps.
3. Click on on the tab Non-obligatory options.
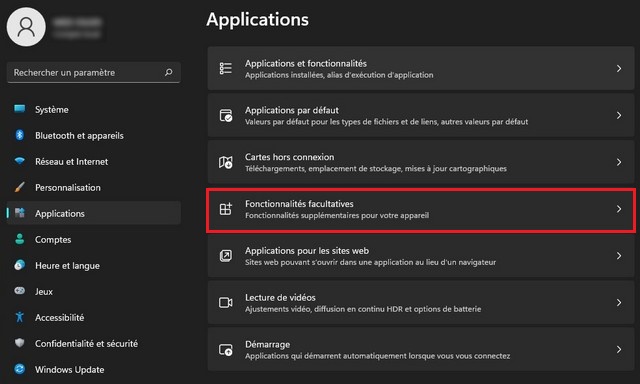
4. Within the division associated parametersclick on Parameter Extra Home windows options.
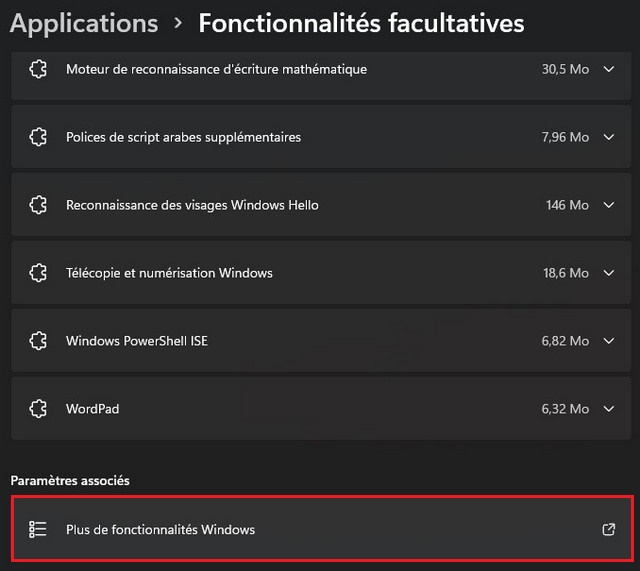
5. Deselect the choice Digital machine platform To disable the function and enhance the sport.
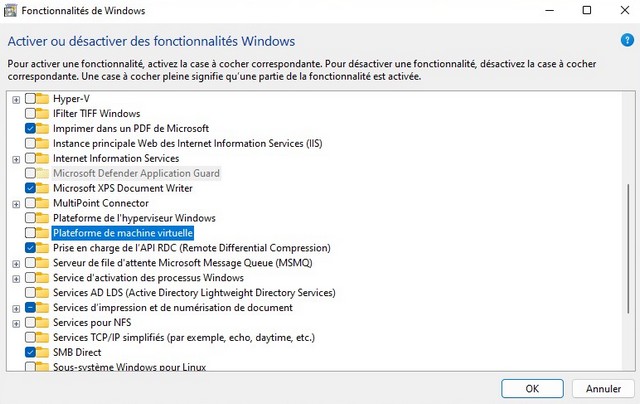
6. Click on the button Sure.
7. Click on on the Restart now button.
After finishing the steps, the virtualization elements will probably be disabled in your PC to optimize Home windows 11 for gaming.
When you’re achieved taking part in, you should utilize the directions to re-enable the options, however on Step 5 (first sequence of steps), activate the toggle to re-enable Reminiscence Integrity and do not restart but. then Step 4 (second set of steps), choose the choice to re-enable virtualization and restart your pc.
Additionally learn: How one can Improve FPS in Video games on PC
Whereas Microsoft understands that these options could have an effect on sport efficiency, basic enhancements range by system. Additionally remember the fact that there are numerous different elements that may play a job in efficiency. For instance, the graphics card might not be highly effective sufficient. The laborious drive could also be inadequate or not quick sufficient. It’s possible you’ll encounter driver points in a selected sport. You aren’t utilizing a monitor with a excessive refresh price. The system could also be experiencing thermal issues. Perhaps you’re utilizing an outdated processor, not sufficient reminiscence, and so forth.



