5 quick ways to show the FPS counter in Windows 11
Frames per second (FPS) is the number of images or frames displayed by the graphics chip on your computer. Higher FPS translates to smoother gameplay and a better viewing experience. You can also use it as a benchmark to gauge how your hardware is performing against the game.
Today, Windows, GPU management software, and even gaming clients provide the option to display the FPS counter. We are going to discuss five ways to track and show FPS counter in Windows 11 while playing your favorite game titles.
1. Hiring XBOX GAME BAR
Xbox Sport Bar is integrated into Windows 10 and Windows 11 operating systems. Therefore, you do not need to install it separately to show the FPS counter in Windows 11. You can use Xbox Sport Bar to take gameplay photos, record videos, and track your game performance. Here’s how to see your FPS on screen using the Xbox Sport Bar:
Step 1: Launch any game on your computer.
Step 2: Press Windows + G keyboard shortcut to open Xbox Sport Bar.
To step 3: Click the performance (screen) icon to launch the overlay. You will see the metrics in a small window.
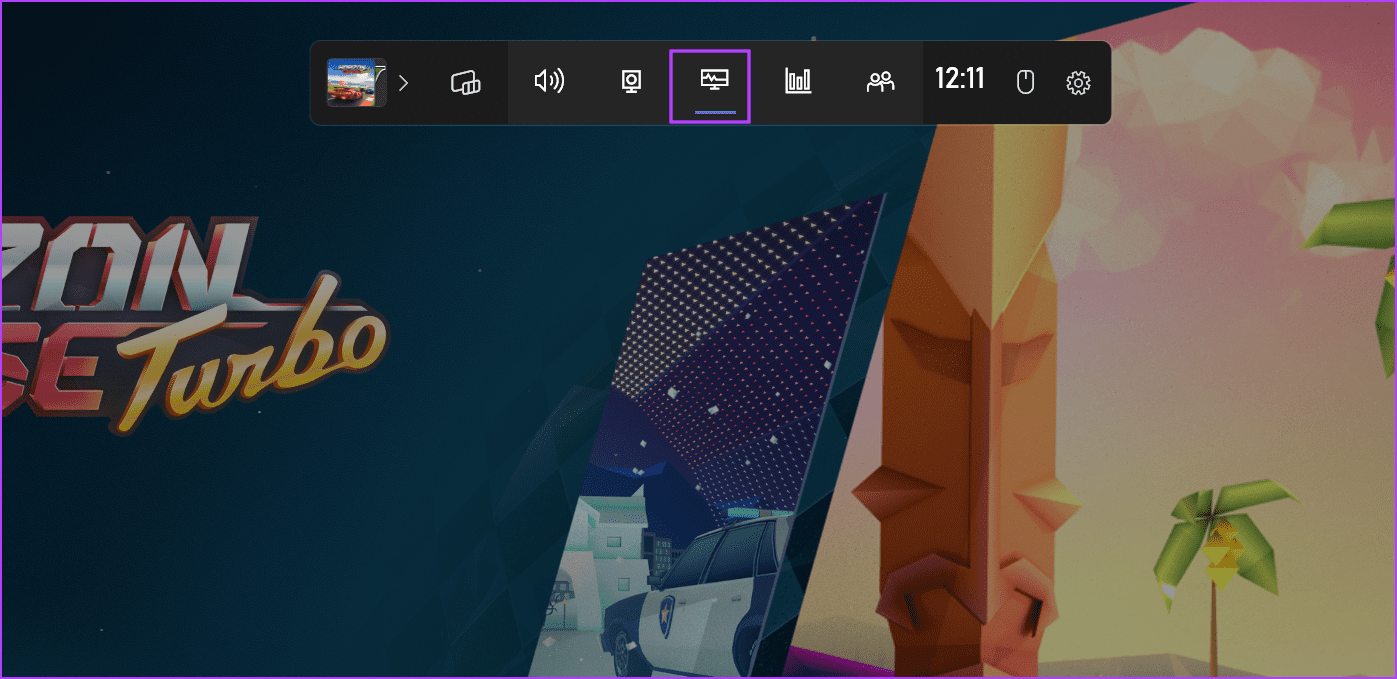
Step 4: Move the overlay to one corner of the screen and tap the Pin icon to fix it there.
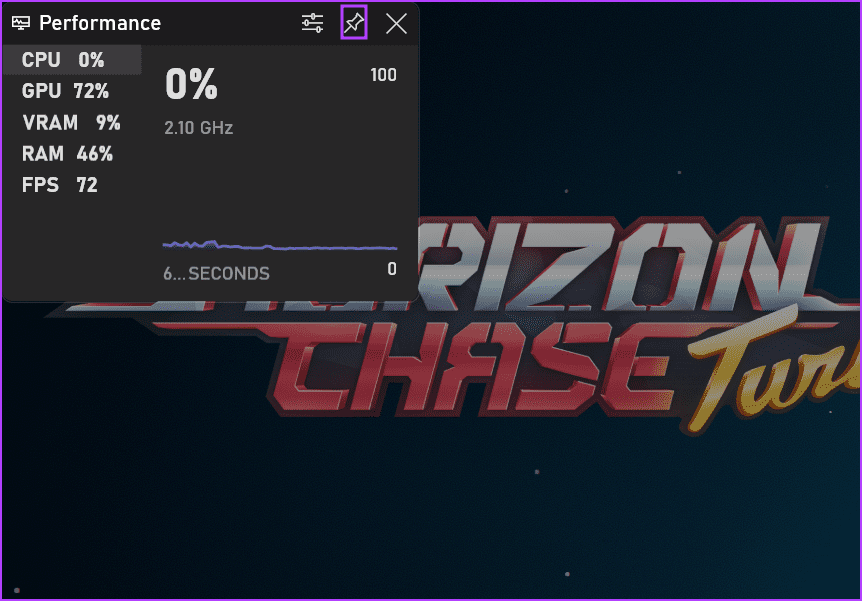
Step 5: Click anywhere on the game screen. This will minimize the Xbox Sport Bar while keeping the performance overlay pinned to the screen.
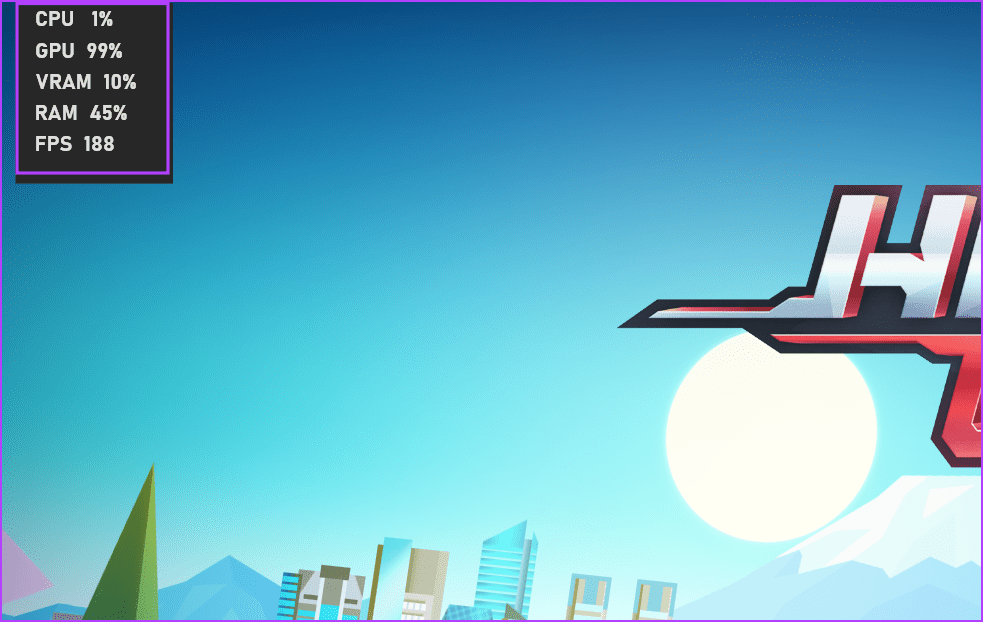
2. USE NVIDIA GEFORCE EXPERIENCE
NVIDIA GeForce Expertise is a utility dedicated to managing game drivers and studios, customizing game settings, recording and sharing gameplay. You can use the built-in overlays feature to display frames during gameplay. If you do not have NVIDIA GeForce Expertise installed on your PC, download and install it first. Here’s how to use the app:
Step 1: Open the NVIDIA GeForce Expertise app.
Step 2: Go to the top-right area and click on the Settings icon .

To Step 3: Scroll down to the In-Sport Overlay section. Click the toggle to enable the overlay feature if it is not active.
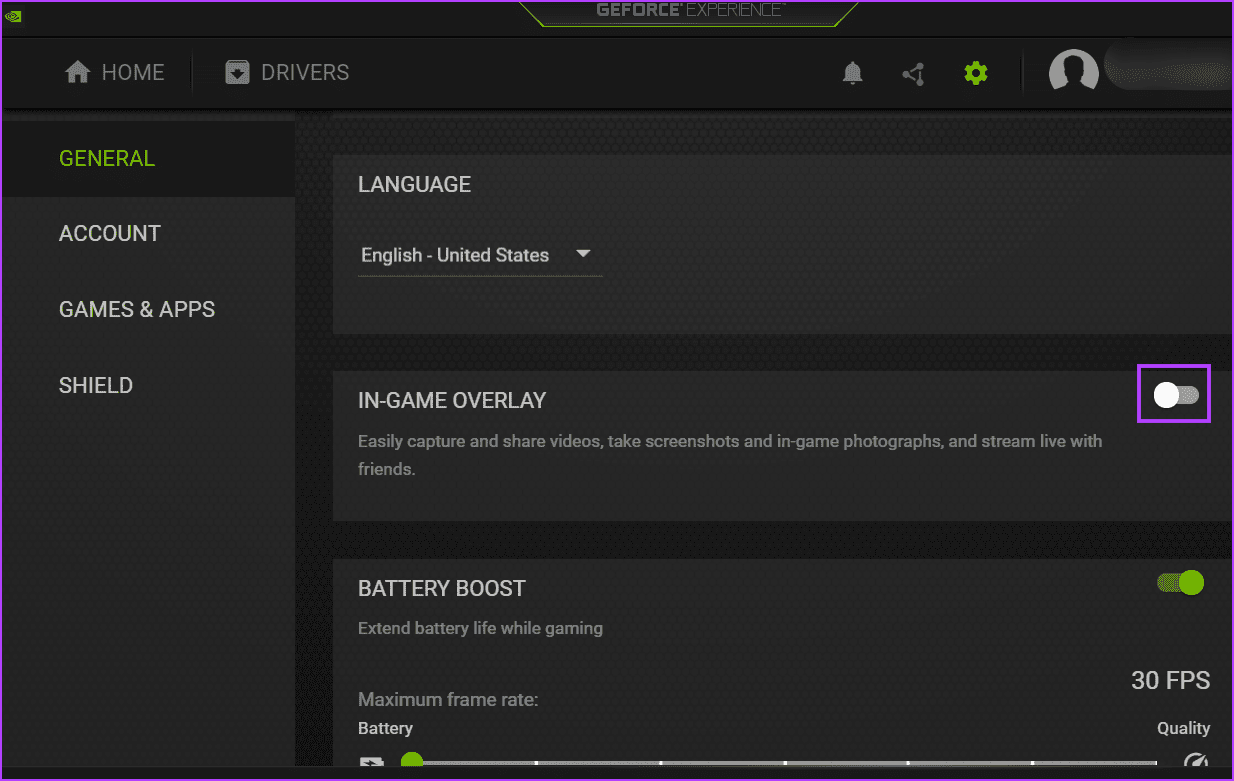
Step 4 : Click on the Settings option .
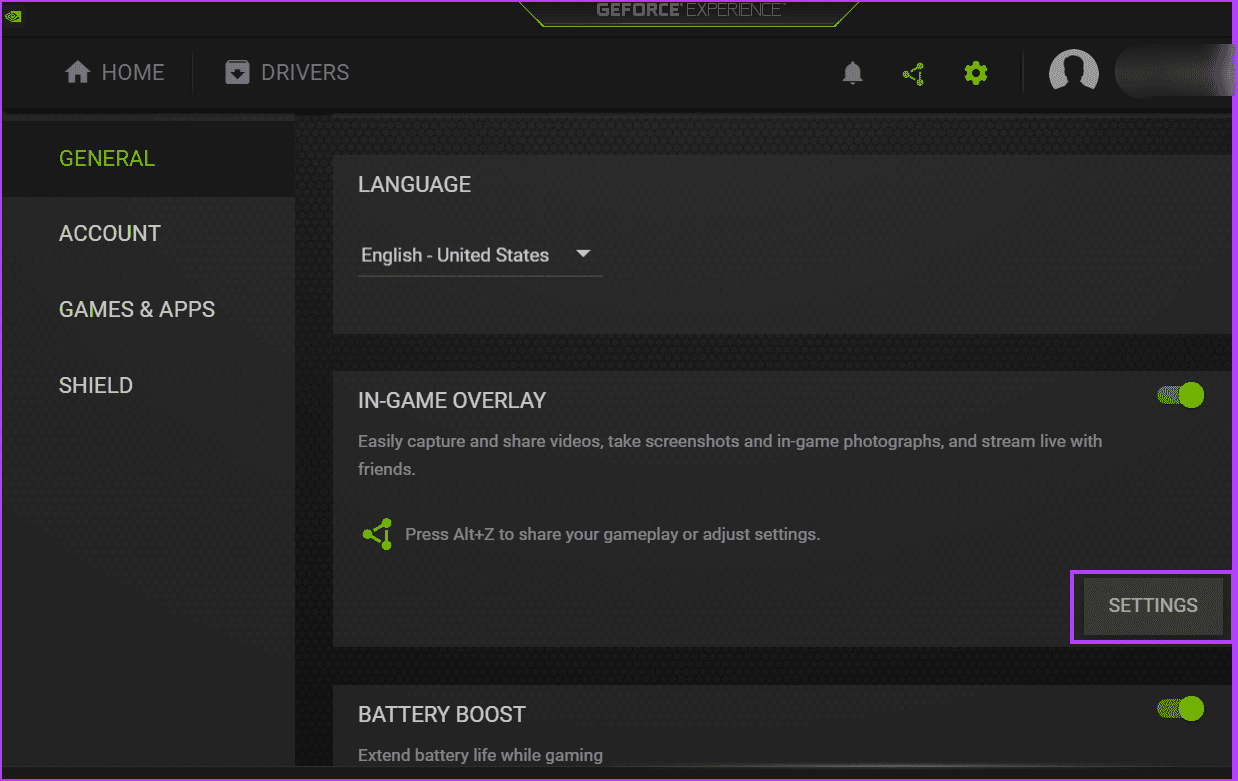
Step 5: Click on the HUD Layout option.
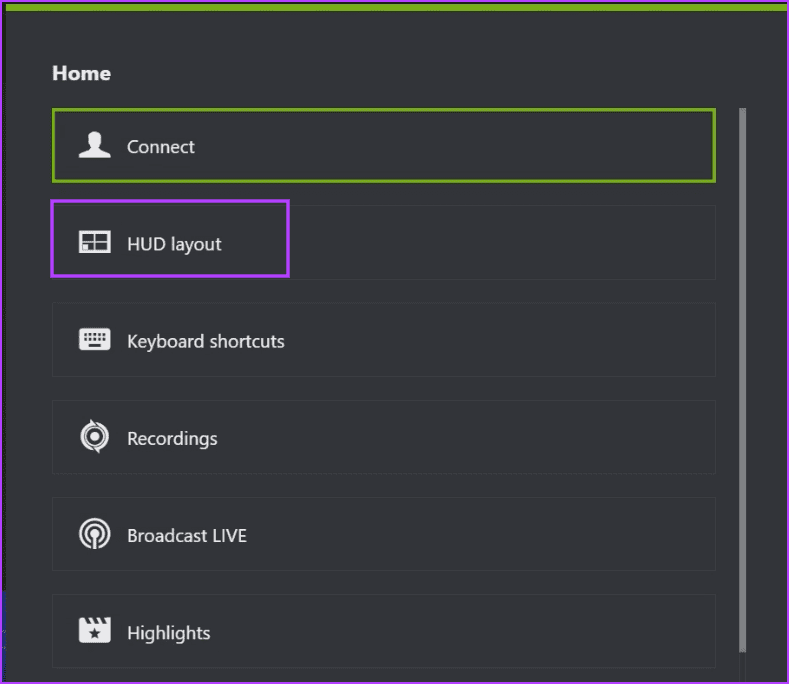
To Step 6: Click on the Performance option . Then click on the FPS option.

Step 7 : Click the Done button. Close NVIDIA overlay .
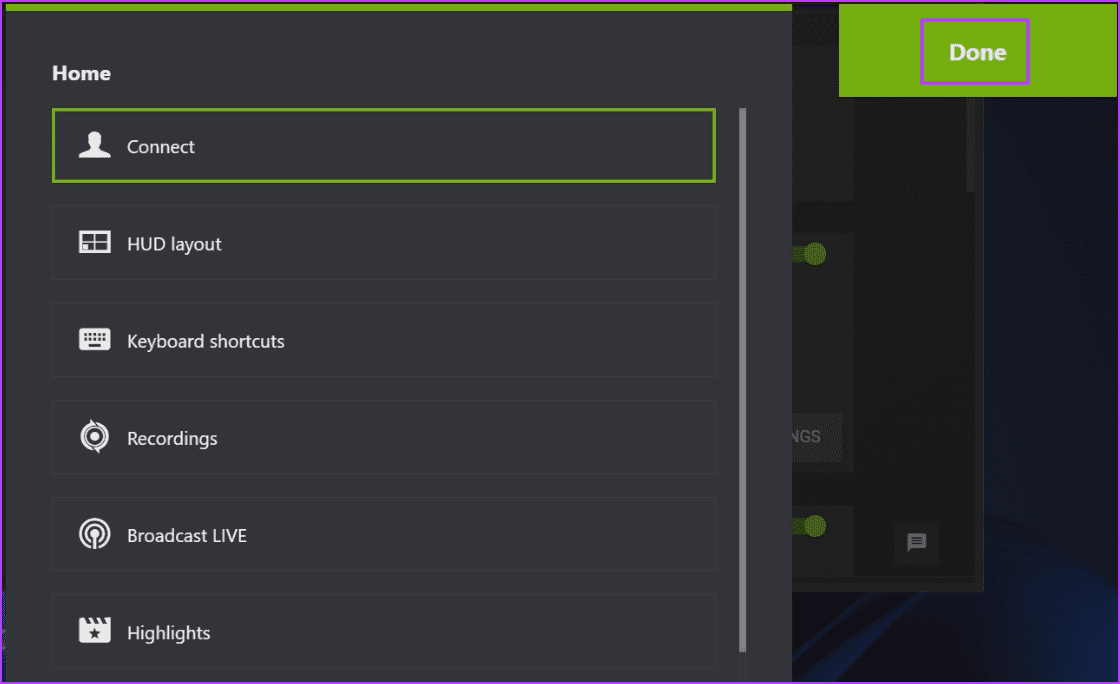
Step 8: Launch a game on your computer.
To step 9: Press Alt + R keyboard shortcut to turn on the overlay. You’ll see FPS and other metrics in the corner.
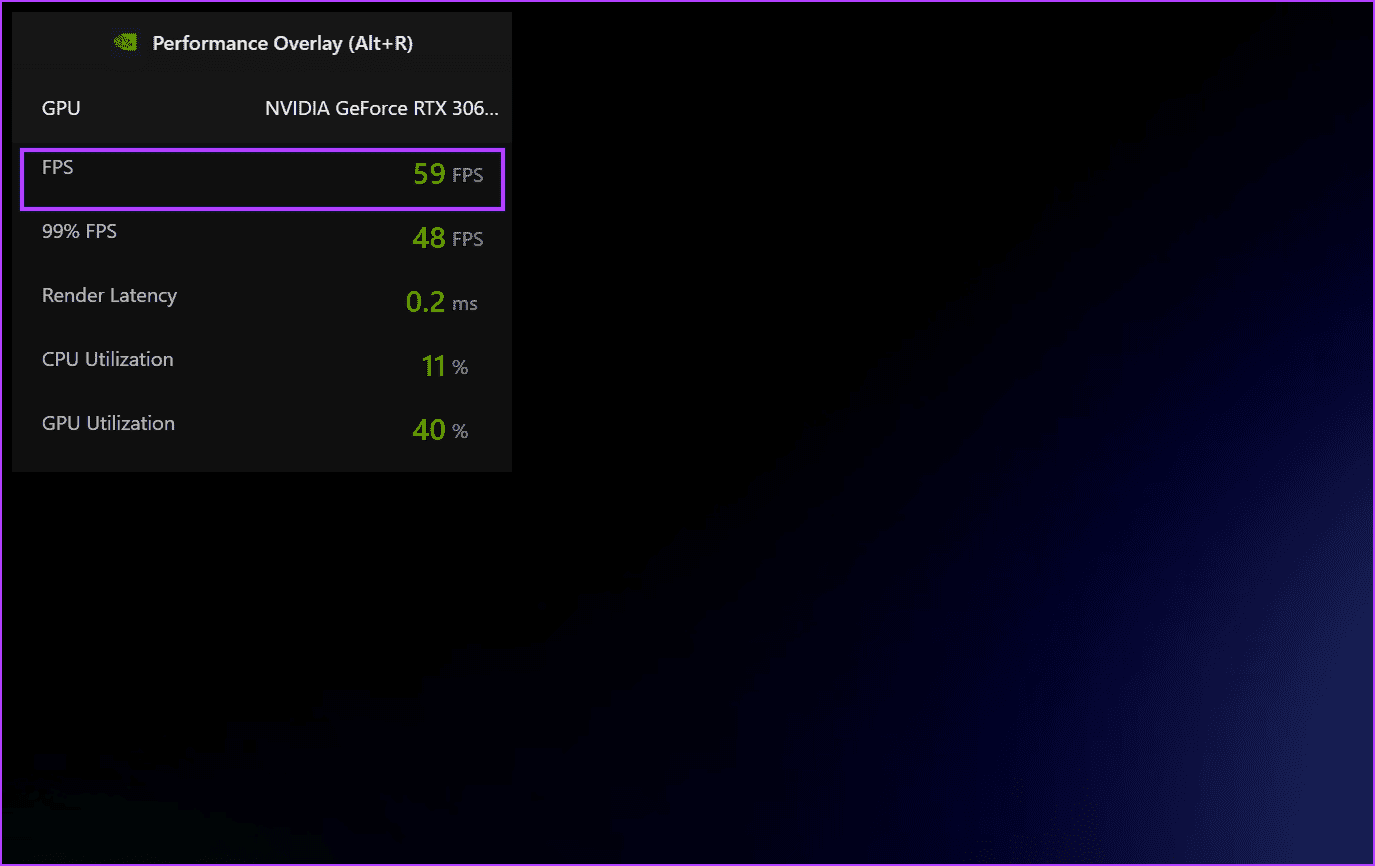
3. Use Steam’s in-game FPS counter
Steam Consumer also provides an overlay option to display the current FPS while playing any game. Like NVIDIA GeForce Expertise, you can also adjust the FPS overlay position. Follow these steps for that:
Step 1: Press the Windows key to open the Start menu , type Steam in the search bar, and hit Enter.
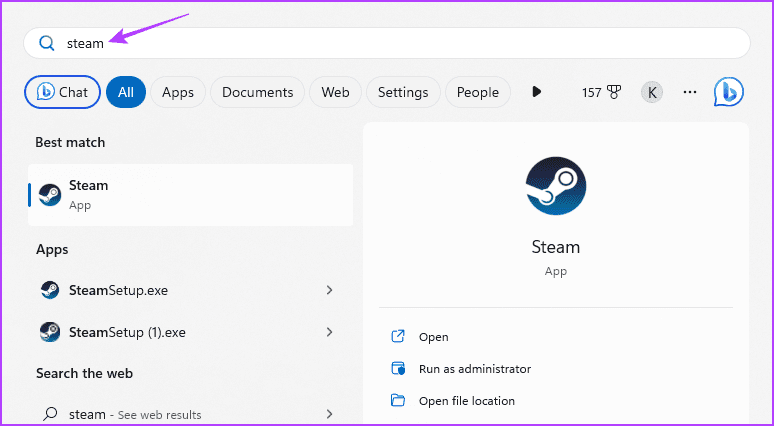
Step 2: Click on the Steam menu in the top left corner and click on Settings from the context menu .
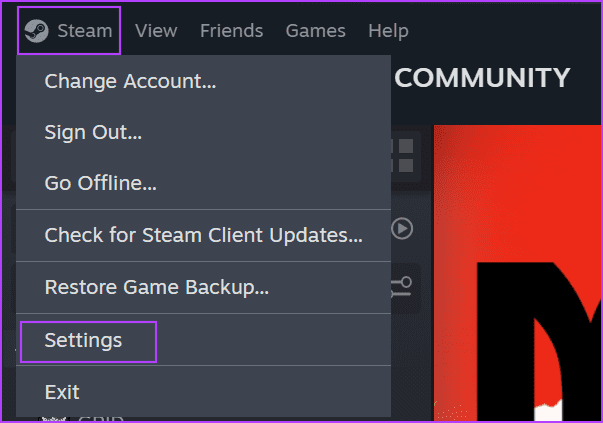
To Step 3: Click In Sport from the left sidebar. Select the “ In-game FPS counter” option and click on the drop-down menu. Select the area of the screen where you want to place the FPS counter. We chose the upper right option.
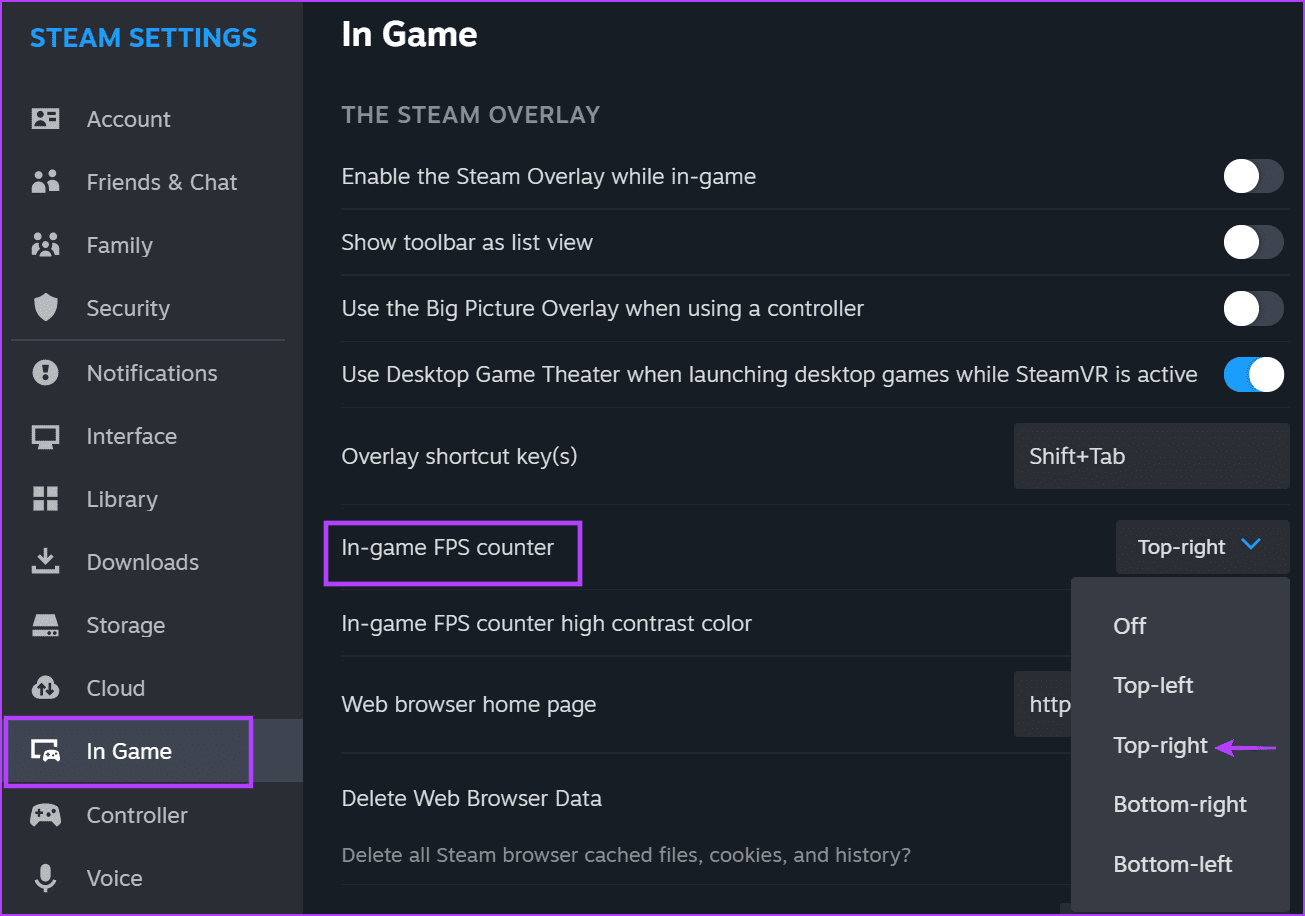
Step 4: Close the Settings page .
Step 5: Click on the Library option. Select a game from the list and click on the play button .
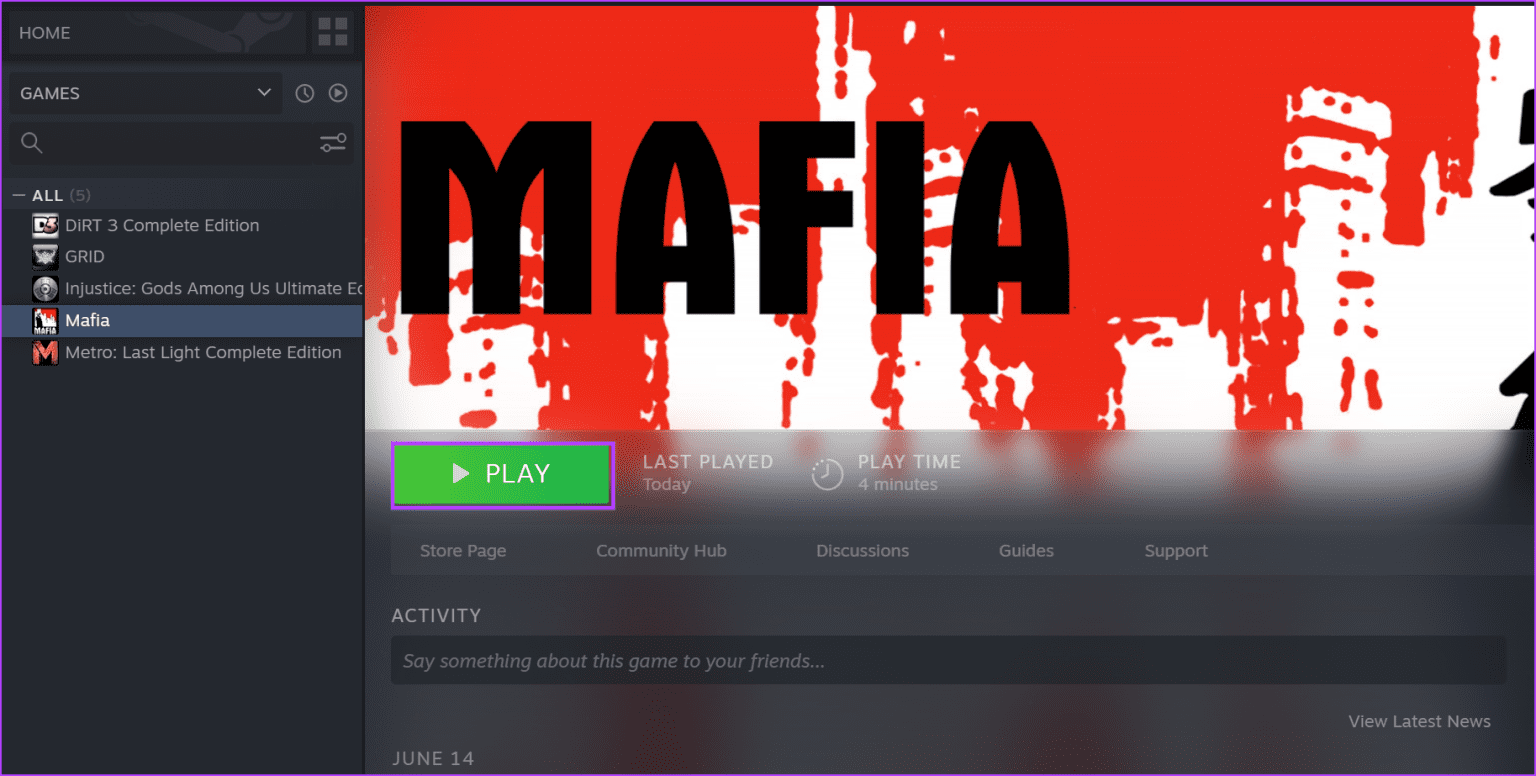
FPS will appear in the upper right corner of the screen.

4. Recruitment of FRAPS
FRAPS is a freemium FPS monitoring tool that has been around for decades. You can measure FPS, record gameplay and take screenshots with this tool. There is a paid level of the app, which unlocks support for multiple image formats and removes watermarks. Here’s how to use FPS rendering in PC games with FRAPS:
Step 1 : Download and install FRAPS on your computer.
Step 2: Launch FRAPS on your computer. Switch to the FPS tab.
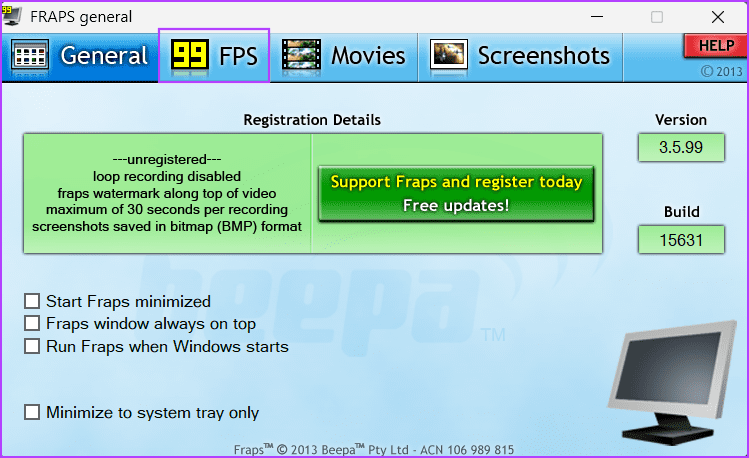
To step 3: By default , the FPS counter overlay hotkey is F12. Don’t change it.
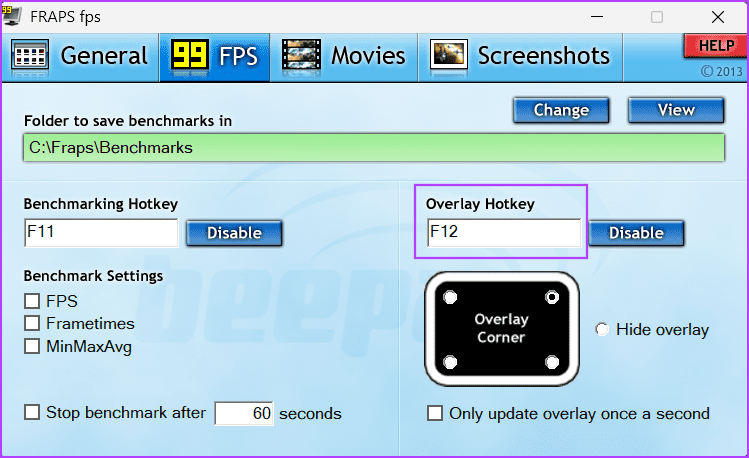
Step 4: Minimize FRAPS and start the game. An FPS counter overlay will appear in the upper left corner of the game. You can press the F12 key repeatedly to change the position of the overlay.
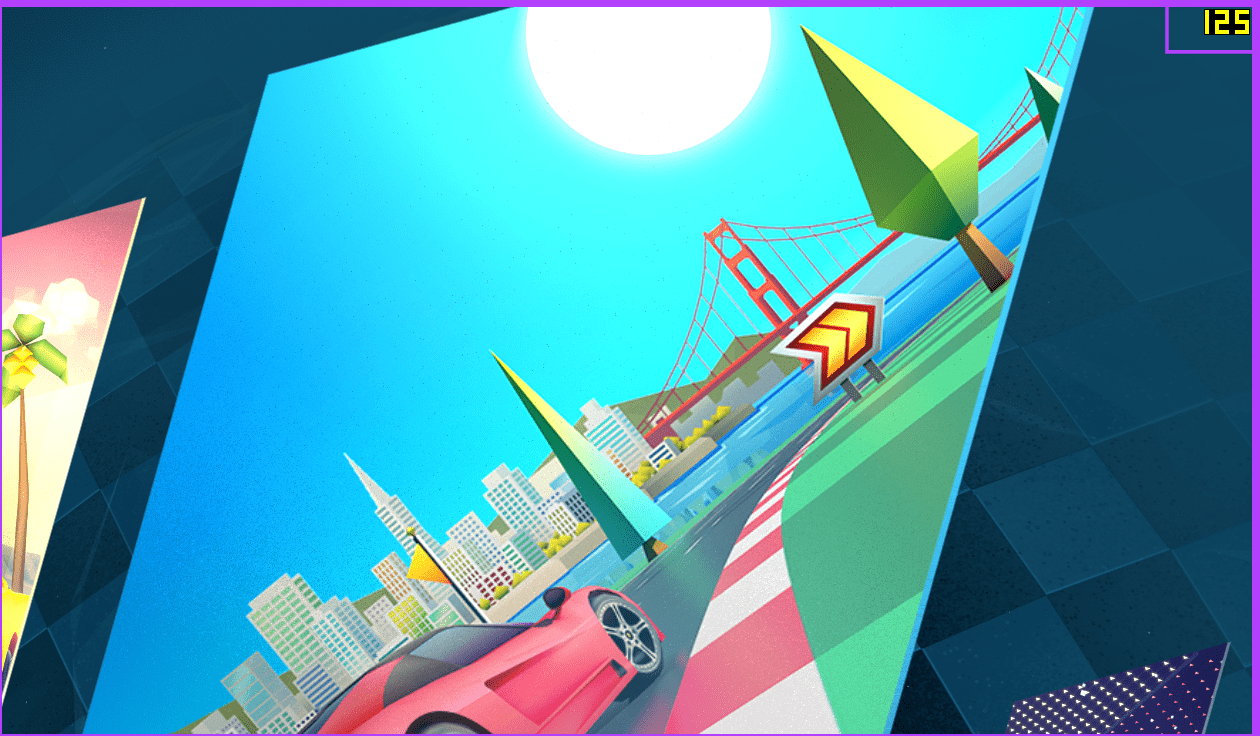
5. USE RTSS WITH MSI AFTERBURNER
MSI Afterburner is an excellent overclocking tool. But it can also display your FPS and other hardware usage stats while you’re gaming and can even record and save benchmarks. But it needs Riva Tuner Statistics Server (RTSS) to acquire OSD properties and display metrics on screen. Here’s how:
Step 1: Download MSI Afterburner on your computer.
Step 2: Install and launch MSI Afterburner on your computer. Click the Settings icon .
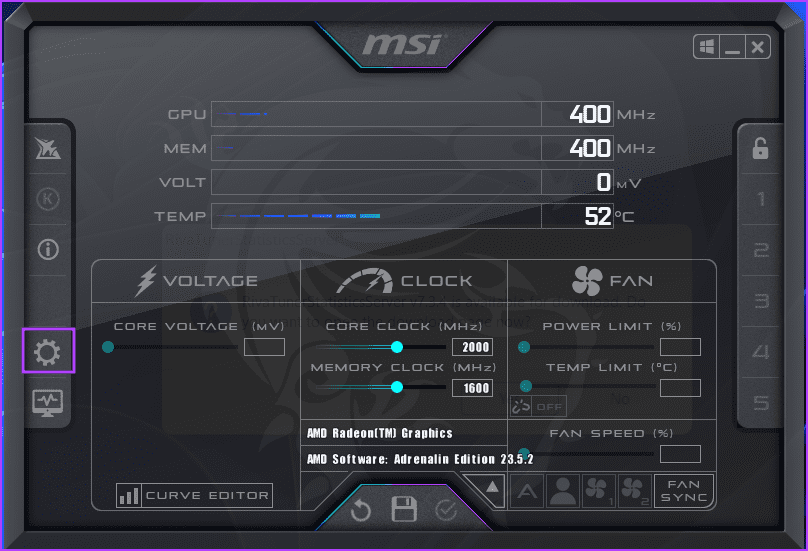
To Step 3: On the General tab , expand the drop-down menu under the Choose the main graphics processor option. Select the GPU you are using while playing games.
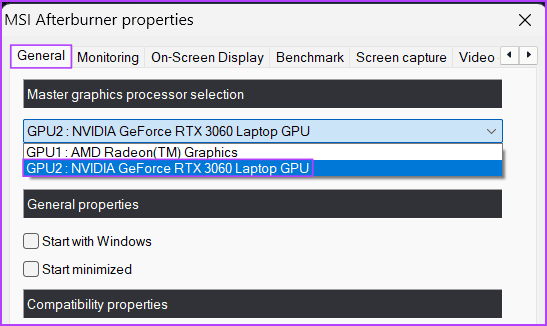
Step 4: Switch to the Monitoring tab and select the ‘Active Device Monitoring Graphs’ option. Find and tap on the Framerate option in the list.
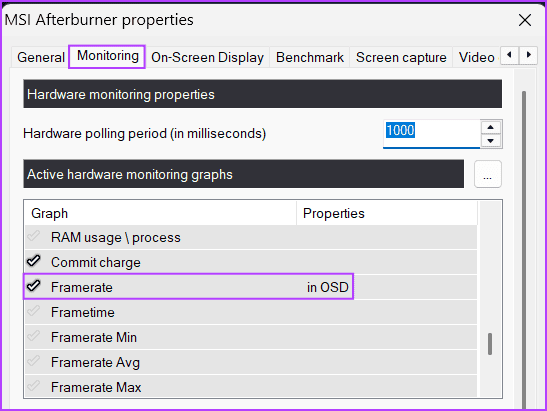
Step 5: Switch to the On Screen Display tab. Click the box next to Toggle On-screen show. Press the F12 key .
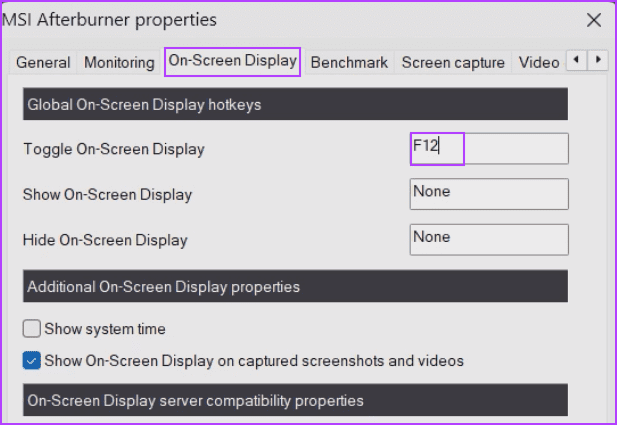
To Step 6: Click on the Apply button and then press the OK button .

Step 7: Minimize the MSI Afterburner window and launch the game. The FPS counter will appear on the screen. You can press the F12 key to toggle it on or off.

Measure FPS easily
Xbox Sport Bar is the built-in tool to show the FPS counter in Windows 11 or some older versions of the operating system without any problem. NVIDIA GPU users can use the GeForce Expertise app for the same. In terms of third party FPS benchmarking tools, you can use FRAPS or MSI Afterburner to display FPS on screen.



