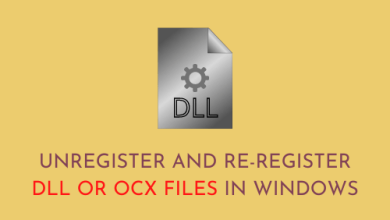How to change your Mac’s MAC address – combofre

Changing your Mac’s MAC address can be useful in certain situations, such as when you want to bypass network restrictions or hide your MAC address for security reasons. However, you may need to change your MAC address for various reasons. If you have a Mac, follow this guide to find and change your MAC address.
What is the MAC address?
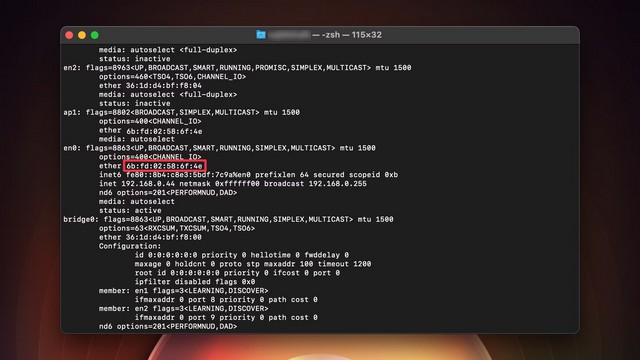
A MAC (Media Access Control) address is a unique identifier that is assigned to each network card. This address is used to uniquely identify your computer on the network. By default, the MAC address is static and cannot be changed. However, it is possible to change it using third party tools.
Why did you change your MAC address?
There are several reasons why you might want to change your MAC address:
- Privacy Your MAC address can be used to track your online activity. By regularly changing your MAC address, you can make it more difficult for your online activities to be tracked.
- protection : Your MAC address can be used to restrict access to specific networks or devices. If your MAC address has been compromised or compromised, it is important to change it to prevent unauthorized parties from gaining access to your network.
- circumvent restrictions : Some restrictions may depend on the MAC address. If you change your MAC address, you can sometimes bypass these restrictions and access networks or services that you wouldn’t normally be able to access.
- fix : If you are having network connectivity issues, changing your MAC address can sometimes help solve the problem by resetting the connection.
It is important to note that changing the MAC address of your device may be illegal in some jurisdictions and may violate the terms of use of certain networks or services.
How to find your current Mac address in macOS
Before you can change the MAC address on your Mac, you need to know your current MAC address, which is easy to find.
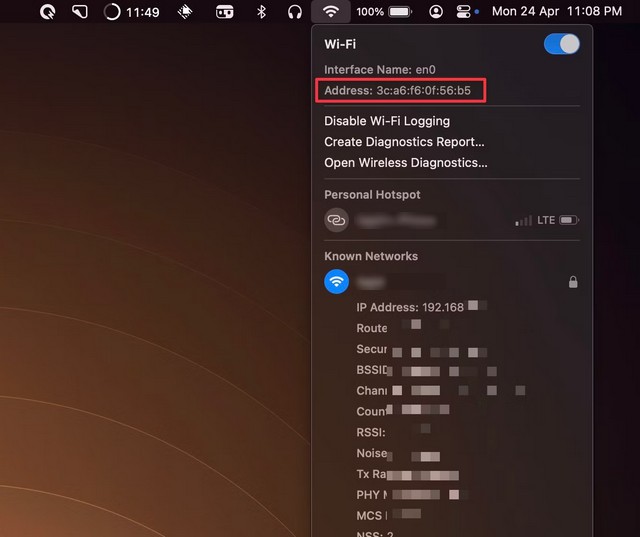
Before you find it, you need to connect to Wi-Fi, and then click on the icon Wireless in the menu bar while pressing the key Optional (⌥) Press the keyboard. You will see your MAC address next to “Address:” in the list. Besides that, you will also see other details like IP address, BSSID, etc. But do not confuse your IP address with your MAC address because there is a difference between them.
If you don’t have a Wi-Fi icon in your menu bar, follow these simple steps to find your Mac’s MAC address.
1. Access Apple menu> System settings in the menu bar.
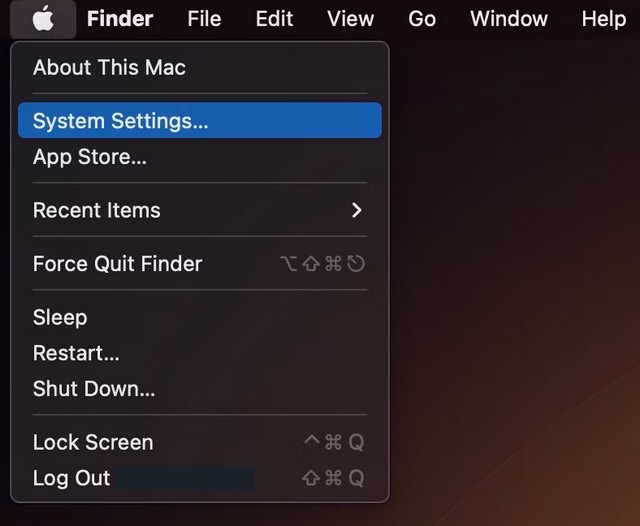
2. Select Wireless in the right pane, then Progressing on the right. You will see your MAC address listed as the Wi-Fi MAC address in a new popup.
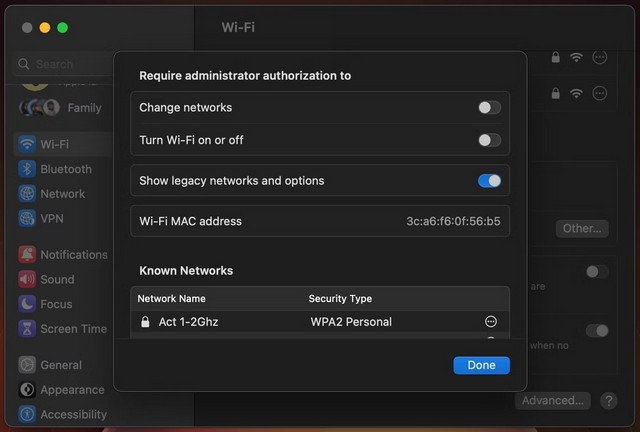
Also, if you want to find the MAC addresses of all the other network cards on your Mac, such as Ethernet and Thunderbolt, you can do so with a simple code. Opens lounge On your Mac and type the following command followed by the key comment.
networksetup -listallhardwareports
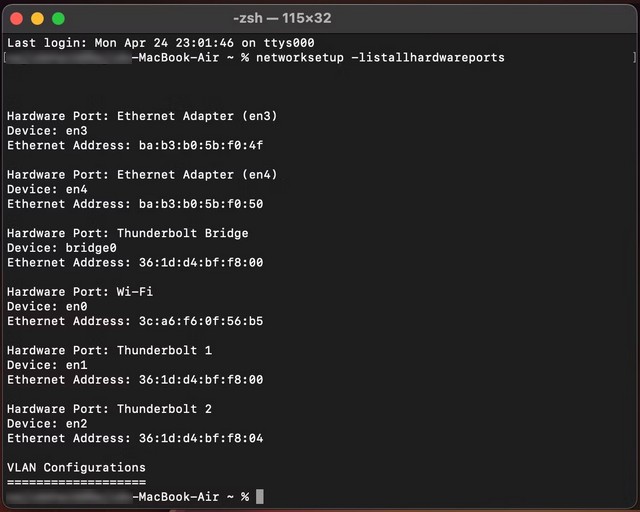
NB : usually, en0 It’s the Wi-Fi port on most Macs, but it might be on some from in1. So check back if you are not sure.
How to change your MAC address in macOS
Apple introduced MAC address randomization in iOS 14, iPadOS, and watchOS 7, which generates a new MAC address for each network. Unfortunately, this feature has not made its way to macOS for some reason. However, you can still change the MAC address of your Mac by following these simple steps:
1. Disable Wireless on your Mac from the menu bar or Control Center.
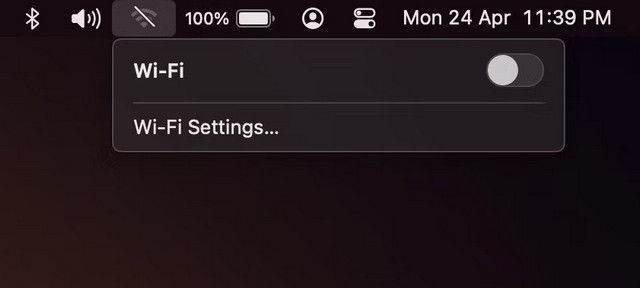
2. Unlock lounge using Spotlight search.
3. Type the following command and press the key comment To generate a random MAC address.
openssl rand -hex 6 | sed 's/\(..\)/\1:/g; s/.$//'
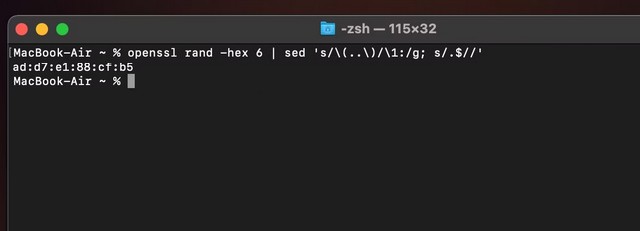
4. Select the generated hexadecimal number and use the shortcut command + c to copy it.
5. Enter the following command, paste the copied MAC address at the end using the shortcut Command + V.then press the key comment.
sudo ifconfig en0 ether
6. Enter your Mac user account password if prompted.
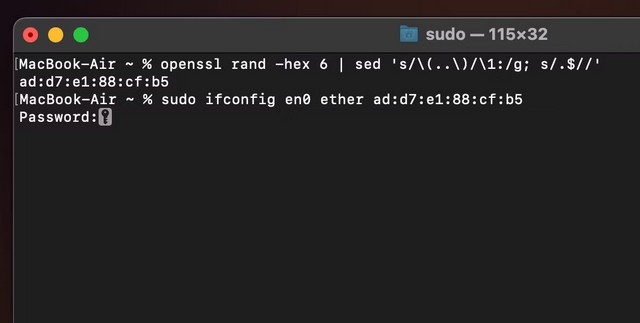
Once done, you will have a new MAC address. You can reconnect to Wi-Fi and surf the Internet with your new MAC address. Also, this MAC address will only last until you restart your Mac, so you will need to create a new address each time your Mac restarts.
Additional tips when changing your Mac’s MAC address
Here are some additional tips to help you through the process:
- To verify that your MAC address has indeed changed, just re-verify it by following the procedure described at the beginning.
- To restore the original MAC address, just restart your Mac. This also means that there is no way to permanently change the MAC address on a Mac. Fortunately, most Macs are low-maintenance and won’t need to reboot very often.
- If you encounter network problems after changing the MAC address, restart the router and try to connect to it again. If you are still having problems, just restart your Mac to reset the MAC address.
- It might be a good idea to write down the current MAC addresses in case something goes wrong.
- Make sure to use an administrator account to perform the action.
- Some Macs may use “en1” instead of “en0”. To check this, run the following command in Terminal and check the network adapter whose MAC address you want to change.
networksetup -listallhardwareport
Changing the MAC address on a Mac is easy
Changing the MAC address of your Mac can be useful in some situations, but it should be noted that it can also cause network connectivity issues. If you encounter connectivity issues after changing the MAC address, you can always revert back to the original MAC address by restarting your Mac or resetting the network settings.