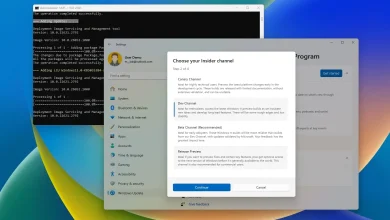How to install Moment 5 update on Windows 11 (preview)
On Home windows 11, the “Second 5” replace or the “February 2024 Replace” is coming quickly, however you may set up it now in your laptop operating model 23H2 or 22H2, and on this information, I’ll present you ways.
The Second 5 replace is ready to begin formally rolling out on February 27, 2024, however you may obtain it a little bit early by putting in the replace KB5034848 in your laptop.
Should you decide to enroll your laptop within the Launch Preview Channel, you additionally must activate the choice to get updates as quickly as potential, which can set off the February Home windows Configuration Replace (KB5035349) first, after which the replace KB5034848 will set up in your laptop. You gained’t see the replace KB5035349 downloading, but it surely’ll obtain robotically to allow the brand new options and enhancements.
In case you don’t wish to enroll within the Home windows Insider Program, Microsoft is predicted to make the characteristic drop replace obtainable as an non-obligatory replace on February 27.
On this information, I’ll define the steps to put in the ultimate “Second” replace on Home windows 11.
Set up Home windows 11 Second 5 replace (preview)
To get the Home windows 11 Second 5 replace early, use these steps:
-
Open Settings.
@media solely display screen and (min-width: 0px) and (min-height: 0px) {
div[id^=”bsa-zone_1659356505923-0_123456″] {
min-width: 336px;
min-height: 280px;
}
}
@media solely display screen and (min-width: 640px) and (min-height: 0px) {
div[id^=”bsa-zone_1659356505923-0_123456″] {
min-width: 728px;
min-height: 280px;
}
} -
Click on on Home windows Replace.
-
Click on the Home windows Insider Program web page.
-
Click on the Get began button.
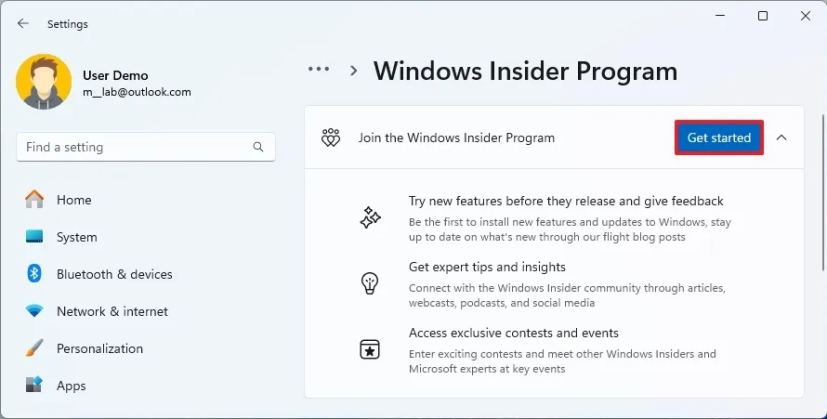
-
Click on the “Hyperlink an account” button.
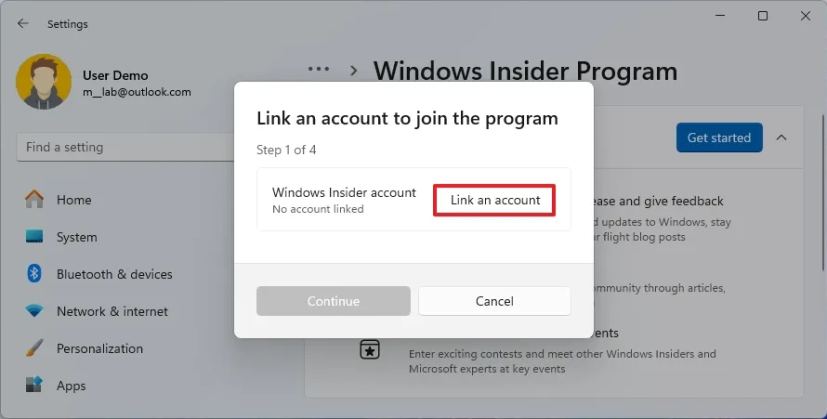
-
Check in along with your Microsoft account.
-
Choose the “Launch Preview” choice.
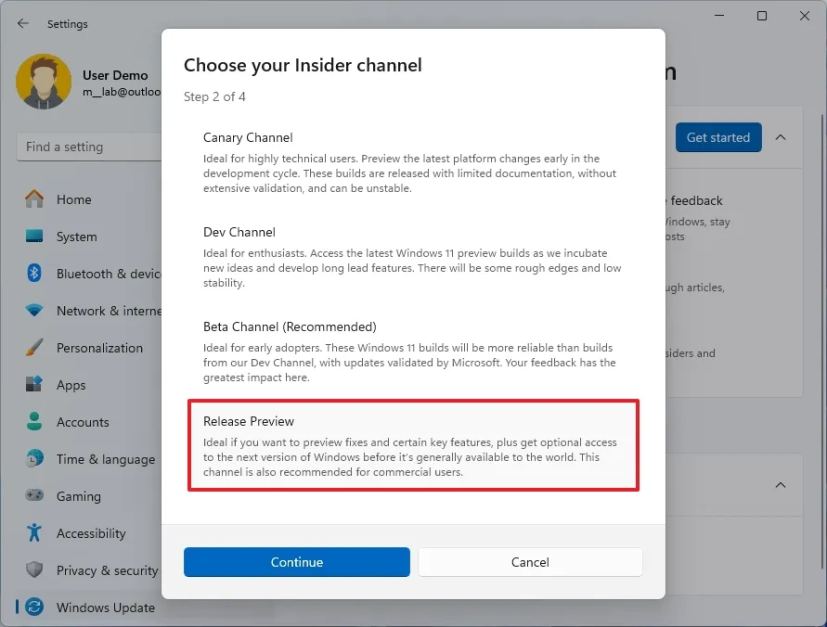
-
Click on the Proceed button.
-
Click on the Proceed button once more.
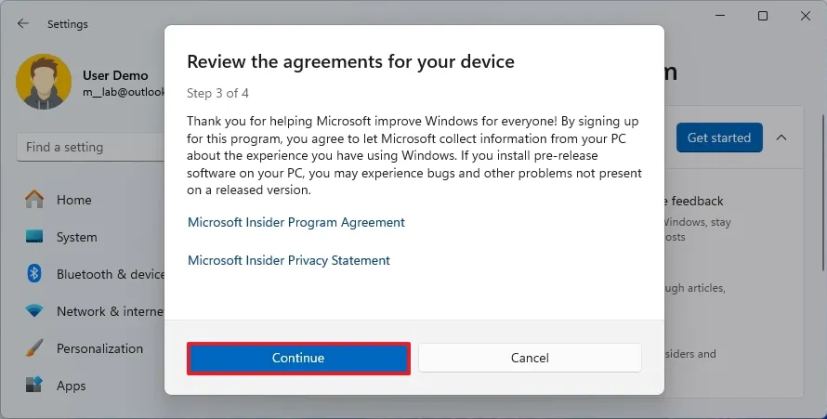
-
Click on the Restart button.
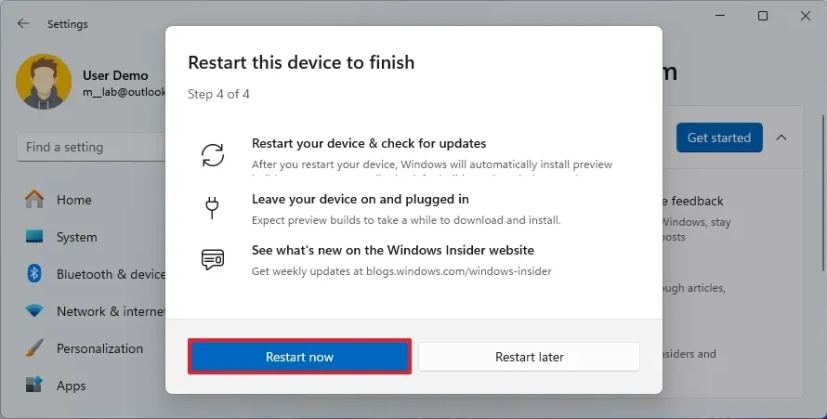
-
Open Settings after the restart.
-
Click on on Home windows Replace.
-
Activate the “Get the newest updates as quickly as they’re obtainable” toggle swap.
-
Click on the “Verify for updates” button.
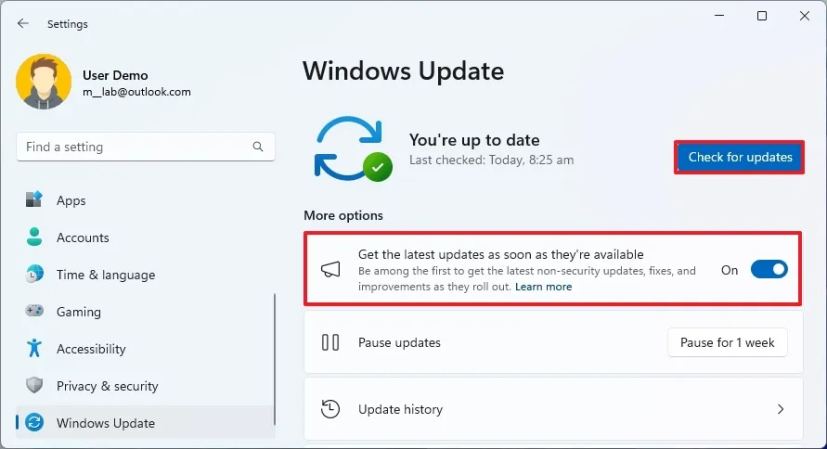
-
Click on the Restart button.
When you full the steps, the pre-release replace of Home windows 11 will set up on the pc, supplying you with entry to the upcoming options.
After putting in the replace, you may decide out of this system from Settings > Home windows Replace > Home windows Insider Program and activate the “Unenroll this machine when the following model of Home windows releases” toggle swap from the “Cease getting preview builds” setting.
Set up Home windows 11 Second 5 replace (closing)
To put in the Second 5 replace as soon as it’s formally obtainable, use these steps:
-
Open Settings.
-
Click on on Home windows Replace.
-
Activate the “Get the newest updates as quickly as they’re obtainable” toggle swap.
-
Click on the “Verify for updates” button.
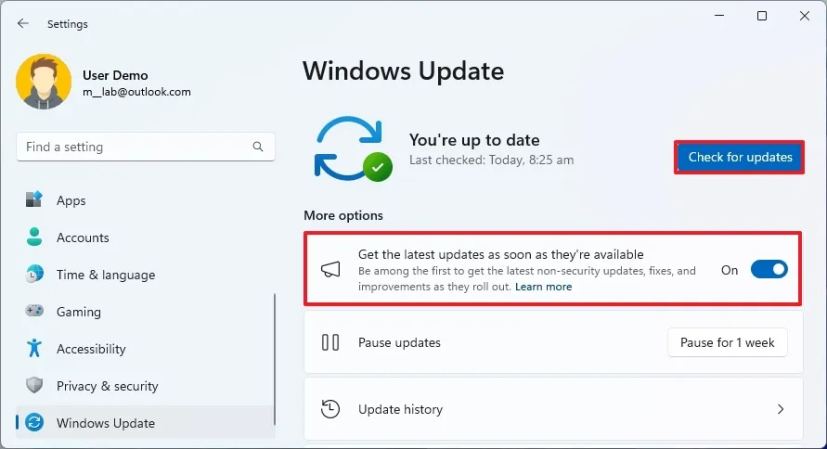
-
Click on the Restart button.
After you full the steps, the pc will obtain and set up the Home windows 11 Second 5 replace, unlocking the brand new options, enhancements, and fixes.
It’s necessary to notice that since Microsoft makes use of a managed rollout, even after putting in the replace, it’s possible you’ll or might not see all of the enhancements instantly.
You possibly can all the time verify if the replace was put in appropriately as a result of the “About” settings web page ought to learn “22631.3xxx” within the “OS Construct” data, and on Settings > Home windows Replace > Replace historical past, the set up of the KB5034848 package deal ought to seem as “Efficiently put in.”