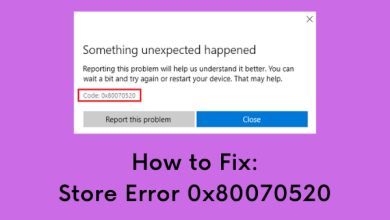How to disable Animation Effects on Windows 11
On this information, we’ll talk about the suitable strategy to both allow or disable animation results on Home windows 11. Animation results enabled on Home windows 11 make your Consumer Interface look easy and fluid. It’s doable as a result of extra system assets are being utilized and thus it impacts the battery life as properly.
If you’re working Home windows 11 on a brand new machine, maintain this function enabled. Nevertheless, if you’re utilizing animation results on older PCs with Home windows 11 put in on them, the identical smoothness adjustments into sluggishness. Furthermore, this additionally causes the system battery to decay prematurely.
Observe: With animation results enabled on older gadgets, you may discover the switching between apps a bit sluggish or much less delicate.
Learn how to disable Animation results on Home windows 11
If you want to show off Animation results on Home windows 11, use these steps –
- Press Win + I to launch Settings.
- Choose Accessibility on the left pane.
- Head over to the suitable pane, and click on on Visible results.
- Find Animation results, and slide its toggle change to the left. See the Snapshot under –
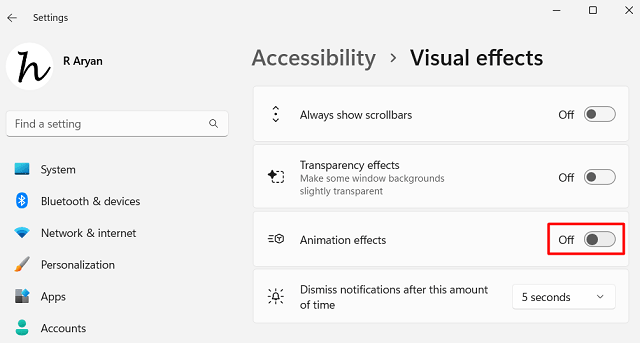
That’s it, Home windows 11 instantly stops displaying any animation results wherever in your pc. On account of this, you may discover a slight enhance in opening/closing tabs, or performing another operations in your Home windows PC.
Disable Animation results utilizing Efficiency choices
There’s one other means by which one can flip On and Off animation results on a Home windows 11 PC. That is through the use of the Efficiency choices window underneath the Management Panel. Right here’s open this software and carry out the required adjustments –
- Press Win + S, and kind “Efficiency“.
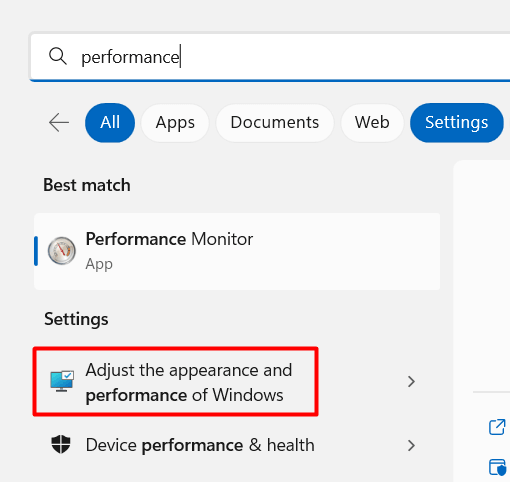
- Find and click on “Regulate the looks and efficiency of Home windows” underneath Settings.
- On the next window, uncheck the primary three containers, and hit Apply adopted by OK.
- The three checkboxes are as follows –
- Animate controls and parts inside home windows
- Animate home windows when minimizing and maximizing
- Animations within the taskbar
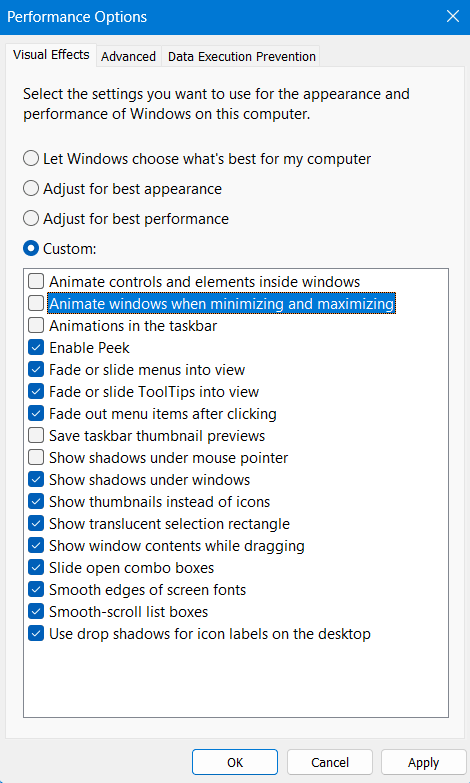
- After you carry out as informed above, restart your PC.
When Home windows 11 reloads, you’ll not discover any animation results working in your pc.
How do I flip On Animation results on Home windows 11?
Should you ever consider re-enabling the animation results in your machine, you could observe these steps –
- Open Home windows Settings (Win + I), and navigate to the under path on it.
Accessibility > Visible results
- On the suitable pane, slide the Animation results toggle change to the suitable.
- Doing so will re-enable all animation results in your pc.
It’s possible you’ll discover the distinction whereas minimizing or maximizing working home windows. I hope you discover this text helpful to show On or Off animation results on Home windows 11. Tell us within the remark part when you face any issue making use of the above steps.
Transparency results vs Animation results
If you allow the transparency results on Home windows 11, one can find the background shade showing on the opened home windows. This offers visible look. Nevertheless, with animation results, the transitions like minimizing or maximizing a window, and switching between apps on Home windows 11 grow to be fairly easy and flashy.
- Learn how to Pace Up Home windows 11 and Increase its Efficiency
- Learn how to make your Home windows 10 quick and Environment friendly