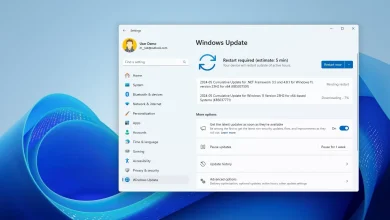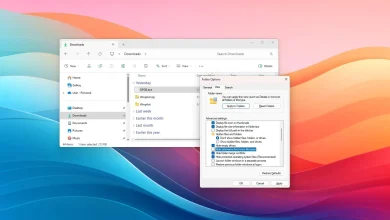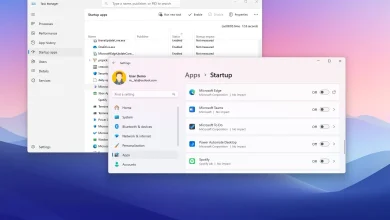Windows Sandbox Failed to start, Error 0x80070015 Fix
A number of customers complained that “Home windows Sandbox failed to start out” after they had been attempting to launch this device on their PCs. In case you are additionally experiencing this problem with an error code 0x80070015 and are on the lookout for solutions, this text presents three working options.
Home windows Sandbox fails to start out usually when both it’s disabled below “Home windows Options”, or when the supported providers will not be operating within the background. Although there may be much less chance, pending updates may additionally set off an analogous error code. So, examine for pending updates and set up them in your pc.
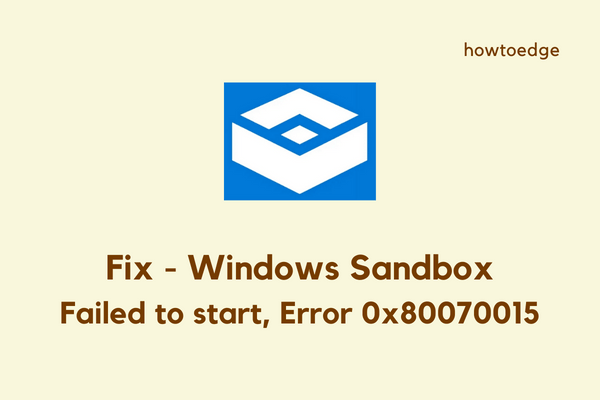
Repair Home windows Sandbox Did not Begin
In case you are not in a position to launch or begin Home windows Sandbox in your Home windows PC, try the beneath fixes one after the other. I hope these options assist to recuperate Sandbox to its working state. The fixes are as follows –
- Disable and Re-enable Home windows Sandbox
- Restart the required providers
- Examine for pending updates
1. Disable and Re-enable Home windows Sandbox
The primary resolution to repair “Home windows Sandbox failed to start out” is after all to examine its operating standing. If this function has already been stopped, you may’t actually begin it. Generally this will additionally fail to start out resulting from some inner glitches. So, we advise you to disable the Sandbox for as soon as after which re-enable it. Right here’s carry out this process –
Disabling Home windows Sandbox
- Press Win + R to launch the Run dialog.
- Sort the next contained in the textual content subject and hit OK.
optionalfeatures
- Doing so will invoke the Home windows Options web page.
- Scroll down and find Home windows Sandbox on this web page.
- When discovered, uncheck the field out there left of it and hit OK.

A pop-up window will seem subsequent prompting you to reboot your PC. Restart your PC subsequent in order that Home windows Sandbox and all its options cease fully.
Observe: If this function was not pre-running in your PC, you needn’t require disabling it.
Re-enabling Home windows Sandbox
When Home windows 11/10 reloads, observe the beneath tips to activate Home windows Sandbox.
- Press Win + S and begin typing – “Home windows Options”.
- Click on the primary possibility i.e. “Flip Home windows options on or off”.
- Scroll all the way down to Home windows Sandbox, tick its checkbox, and hit OK.
- A pop-up will immediate once more asking to reboot your machine.
Restart your pc and when it does, examine if Home windows Sandbox begins opening usually.
2. Allow the important providers
Home windows Sandbox requires sure providers to run within the background constantly. If they’re stopped by some means, you received’t have the ability to use Sandbox in your PC. The dependent providers and allow them are elaborated beneath –
- Press Win + X and choose Run.
- Within the pop-up window, kind “
providers.msc“, and hit OK. - When the Companies window launches, scroll all the way down to the “Community Virtualization Service”.
- Proper-click on it and choose Properties.
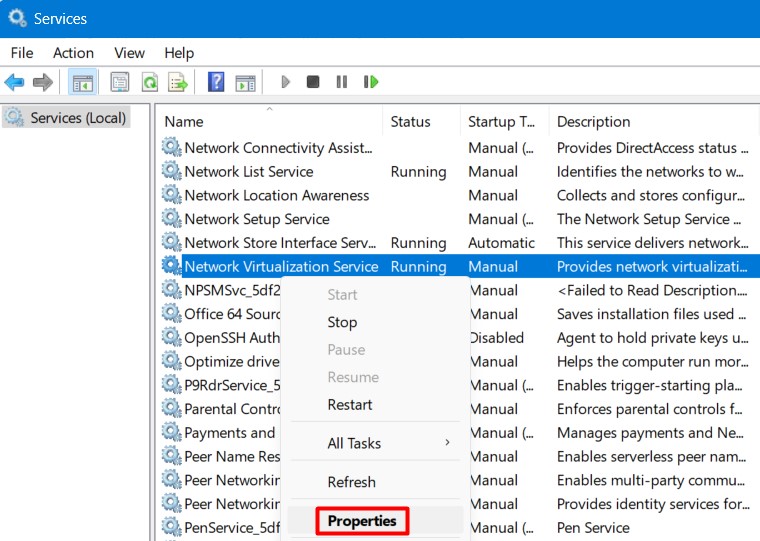
- On its properties window, examine its operating standing and what’s there below “Startup kind”.
- Utilizing the drop-down menu subsequent to the Startup kind, choose Handbook.
- Now, click on the cease button, watch for a couple of seconds, after which hit the Begin button.
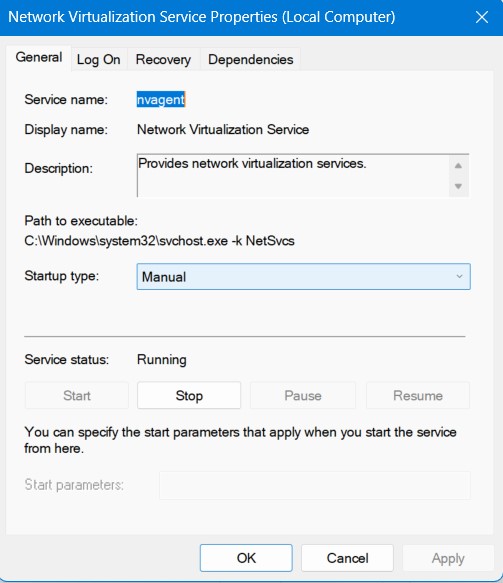
Observe: If this service has already been set to Handbook and is displaying “Working” below Service standing, do restart it. To take action, cease this service first after which hit the Begin button.
- Click on Apply after which OK to substantiate this setting.
- Now search for the service – “Container Supervisor Companies” within the Companies window.
- When discovered, double-click on it to open its Properties window.
- Change its startup kind to “Computerized”, and click on Cease adopted by Begin.
- Apply the beneath adjustments to the next providers subsequent –
Hyper-V Digital Machine (Startup kind - Handbook)
Hyper-V Host Compute Service (Startup kind - Handbook)
Digital Disk (Startup kind - Handbook)
- Be certain that to cease after which restart these providers by clicking on Cease and Begin respectively.
- Assuming you’ve gotten already modified the startup kind of the above providers and restarted all of them, click on Apply after which OK to substantiate the current adjustments.
- You might shut the Companies window now and restart your pc.
Signal again into your machine once more and examine if Home windows Sandbox is opening completely in your PC.
3. Examine and Set up Pending updates
Home windows Sandbox ought to begin working after making use of the above two fixes alone. Nevertheless, if it isn’t, chances are you’ll examine for pending updates in your pc and set up them (if out there).
- Press Win + I to launch Home windows Settings.
- Go to Home windows Replace on the left navigation and hit Examine for updates on the precise pane.
- Anticipate a couple of seconds whereas the system connects to Microsoft servers on-line and examine for out there updates.
- If this does discover any pending updates, these can be downloaded and put in robotically.
Your PC ought to restart after putting in the current cumulative updates. If it isn’t drive reboot your PC. Signal again in and you can see Home windows Sandbox working completely in your machine.
Learn Subsequent:
- Methods to Repair Sandbox Points in Home windows 11/10
- Methods to allow Home windows Sandbox on Home windows 11/10