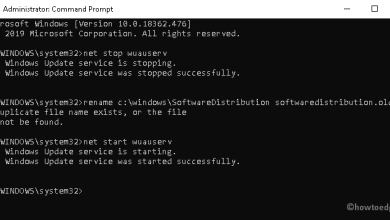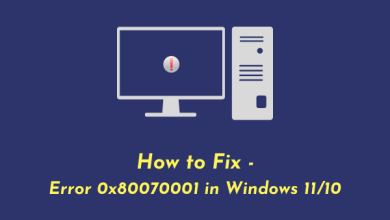How to clean WinSxS folder in Windows 11

The WinSxS (Windows Side by Side) folder is an essential component of Windows 11. It contains several versions of system files that are needed for the system to function properly. Over time, this folder can swell and take up a lot of space on your hard drive. If you are looking to free up disk space on your computer, WinSxS folder cleanup can be a great option. In this article, we will tell you how to clean WinSxS folder in Windows 11 safely and effectively.
NB : Before performing any WinSxS folder cleaning, it is highly recommended that you backup your important data and create a system restore point. This will allow you to restore your system to a previous state if something goes wrong.
What is WinSxS folder?
The WinSxS (Windows Side by Side) folder is a primary system directory found in Windows operating systems including Windows 11 and 10. It stores files needed to maintain and manage shared components (DLLs, resource files, etc.) on your system.
The main concept behind the WinSxS folder is to manage DLLs (Dynamic Link Libraries) and associated resource files. In older versions of Windows, when multiple applications require different versions of the DLL, compatibility issues may arise. To solve this problem, WinSxS folder was introduced.
The WinSxS folder contains multiple versions of system files, allowing different applications to use the specific versions they need without causing conflicts. Thus, each application can access the correct version of the DLL or resource file without disturbing other applications.
How to clean WinSxS folder in Windows 11/10
Windows 11 provides a built-in Disk Cleanup tool that can help you remove unnecessary files, including those in the WinSxS folder. Here’s how to use it:
1. Open Windows 11 search and type Disk Cleanup. Then open a fileDisk Cleanup Tool in the list.
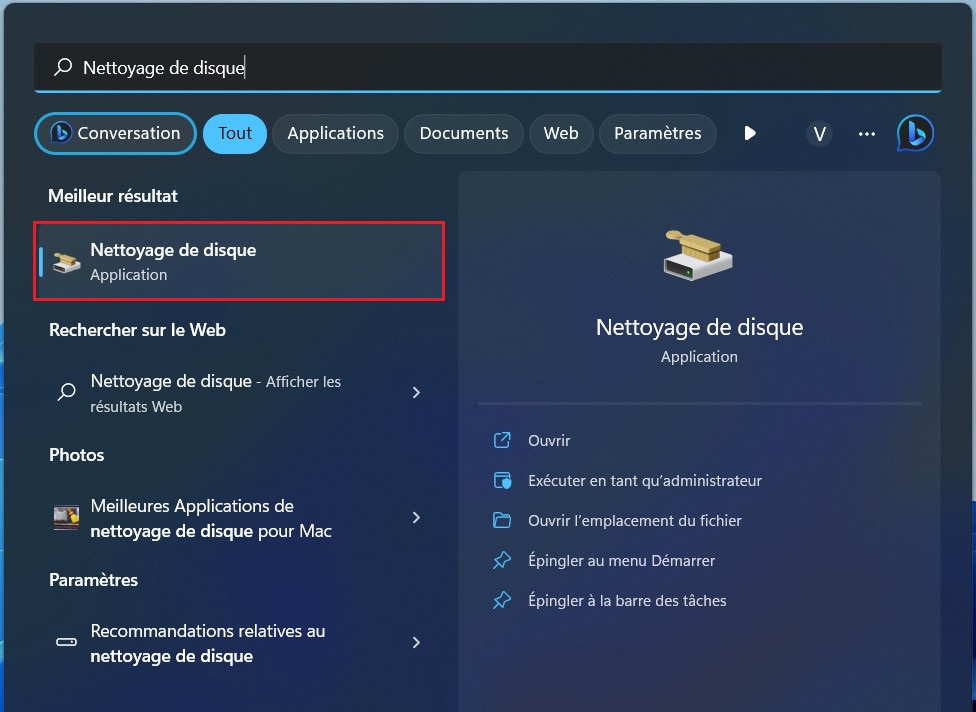
2. Select the system drive (usually C 🙂 and click Yes.
3. Click the button Clean system files.
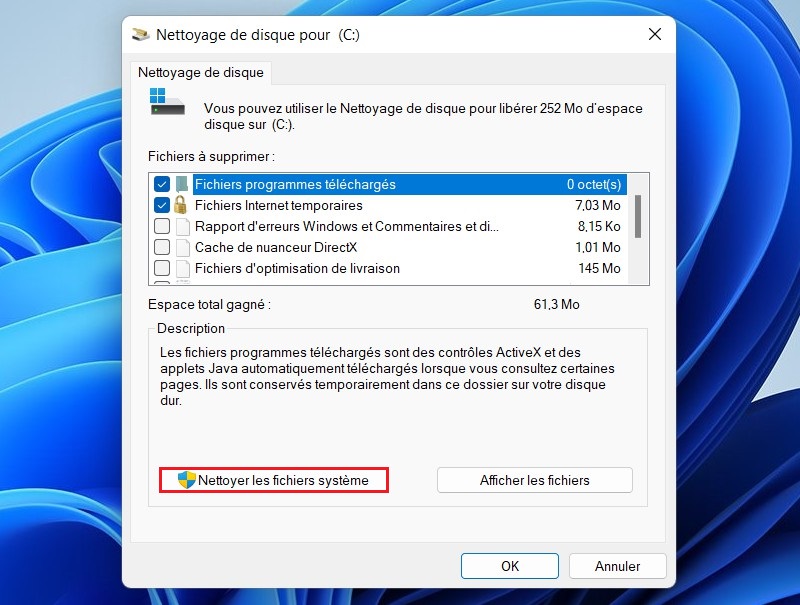
4. Check the box ” Windows Update Cleanup »and press the button Yes.
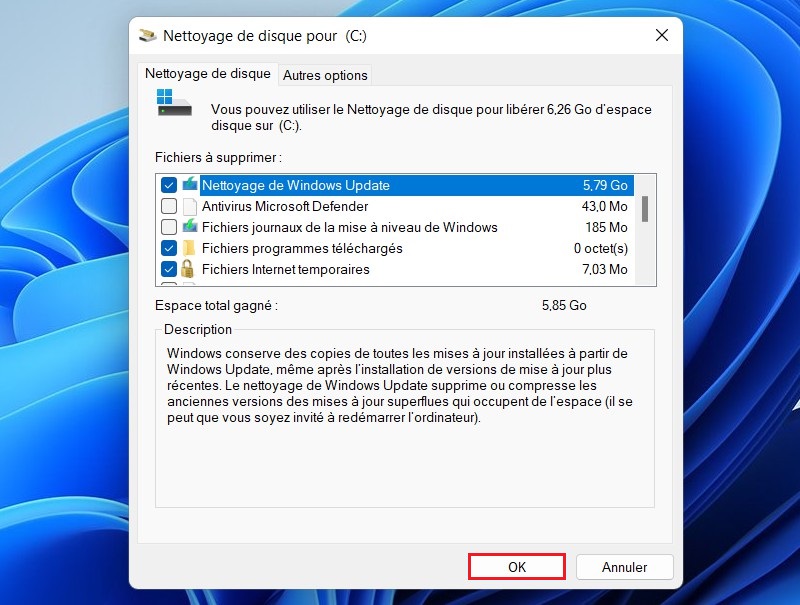
It is important to note that this process will remove unnecessary files from the WinSxS folder, but it may also make it impossible to uninstall previous system updates.
Clean WinSxS folder with DISM tool
DISM is a command line tool that cleans and repairs system files. Here’s how to use it to clean up the WinSxS folder:
1. Genre command prompt in the search bar. Right click command promptthen select Execute as administrator.
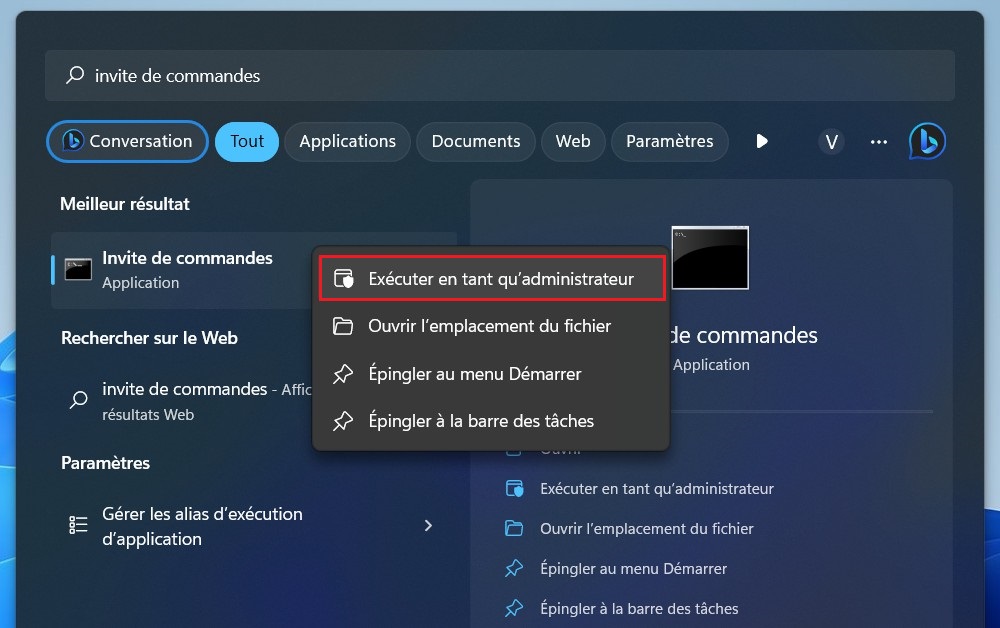
2. In the Command Prompt window, type the following command and hit Enter:
DISM.exe /online /Cleanup-Image /StartComponentCleanup
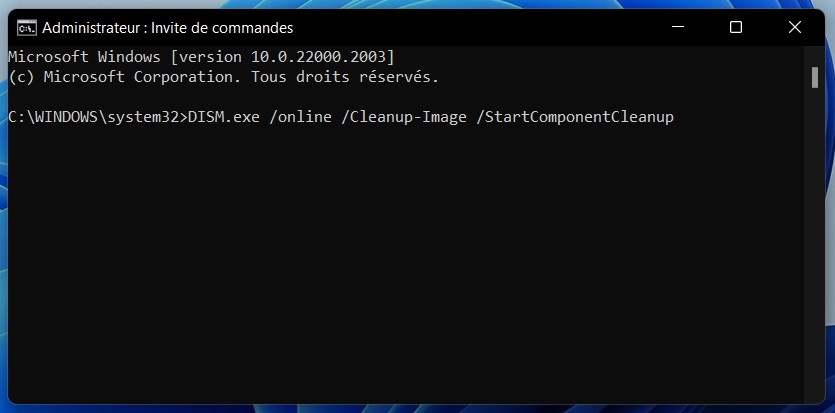
This will scan your system and clean unnecessary files from the WinSxS folder.
Clean WinSxS folder with Storage Sense
In Windows 11, Microsoft introduced a feature called “Storage Sense” which allows you to delete unnecessary files including old files from the WinSxS folder in a secure way. Here’s how to clean the WinSxS folder using this feature:
1. Open a file Settings.
2. In the Settings window, click System Then select storage.
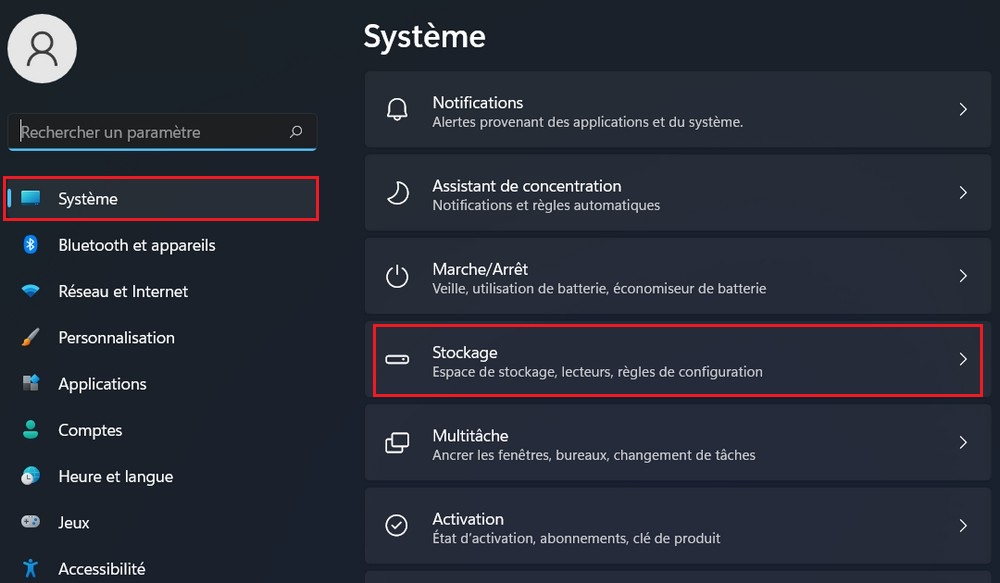
3. In the Storage section, tap Temporary files.
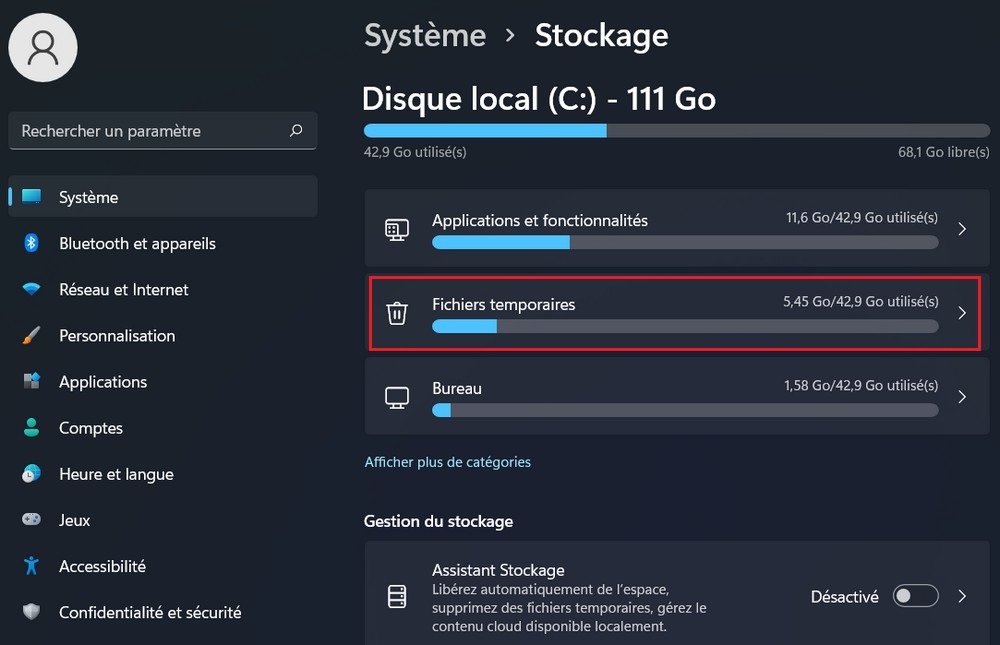
4. Check the box next to “ Windows Update Cleanup »and press the button Delete files. Make sure the other options are not selected.
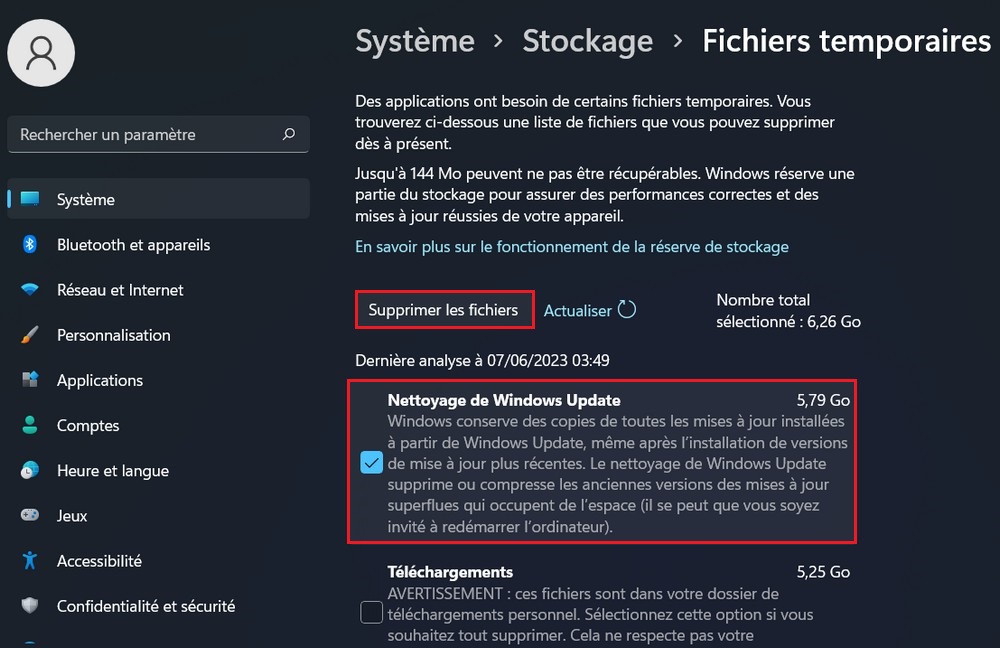
It is important to note that this method removes only unnecessary and old files from the WinSxS folder, without compromising the stability of the system. If you want to free up more disk space, you can also use other cleaning options available in the Storage section of Windows 11 Settings.
Also read: How to free up disk space in Windows 11
However, keep in mind that it is not recommended to manually delete files in the WinSxS folder, as this may cause problems with compatibility and system operation. It is best to let Windows manage this folder automatically to keep the operating system running smoothly.