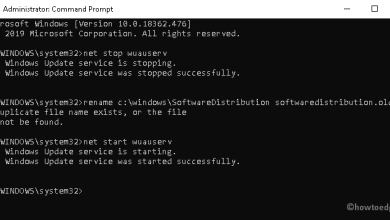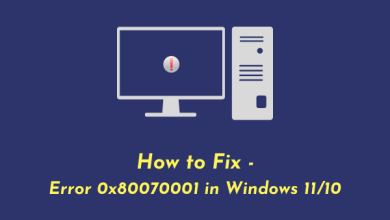How to open File Explorer in Windows 11

File Explorer is an essential tool in Windows 11 that makes it easy to navigate, organize, and access files and folders stored on your PC. In this article, we’ll show you different ways to open File Explorer in Windows 11, so you can get the most out of this powerful tool.
How to open File Explorer in Windows 11
In Windows 11, you can open File Explorer in several ways. Here are some common ways:
Use the icon in the taskbar
The easiest way to open File Explorer is to use the icon in the taskbar. Follow these steps:
- Locate the File Explorer icon on the taskbar. This is usually a yellow folder icon.
- Simply click on this icon to open File Explorer.
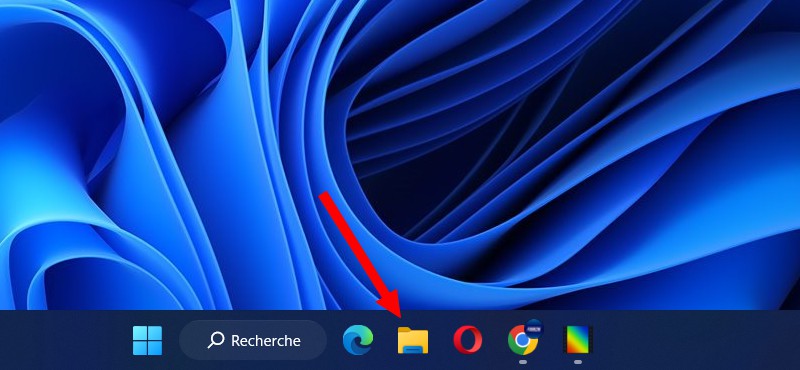
Use a keyboard shortcut
Another quick way to open File Explorer is to use a keyboard shortcut. Here’s how:
- Press the keys at the same time Windows + E from your keyboard.
- File Explorer will open immediately.

Use the search
Windows 11 Search also provides an easy way to access File Explorer. Here are the steps:
Click the search icon on the taskbar and type ” File explorerIn the search results, you should see an option to open File Explorer. Tap on it to open it.
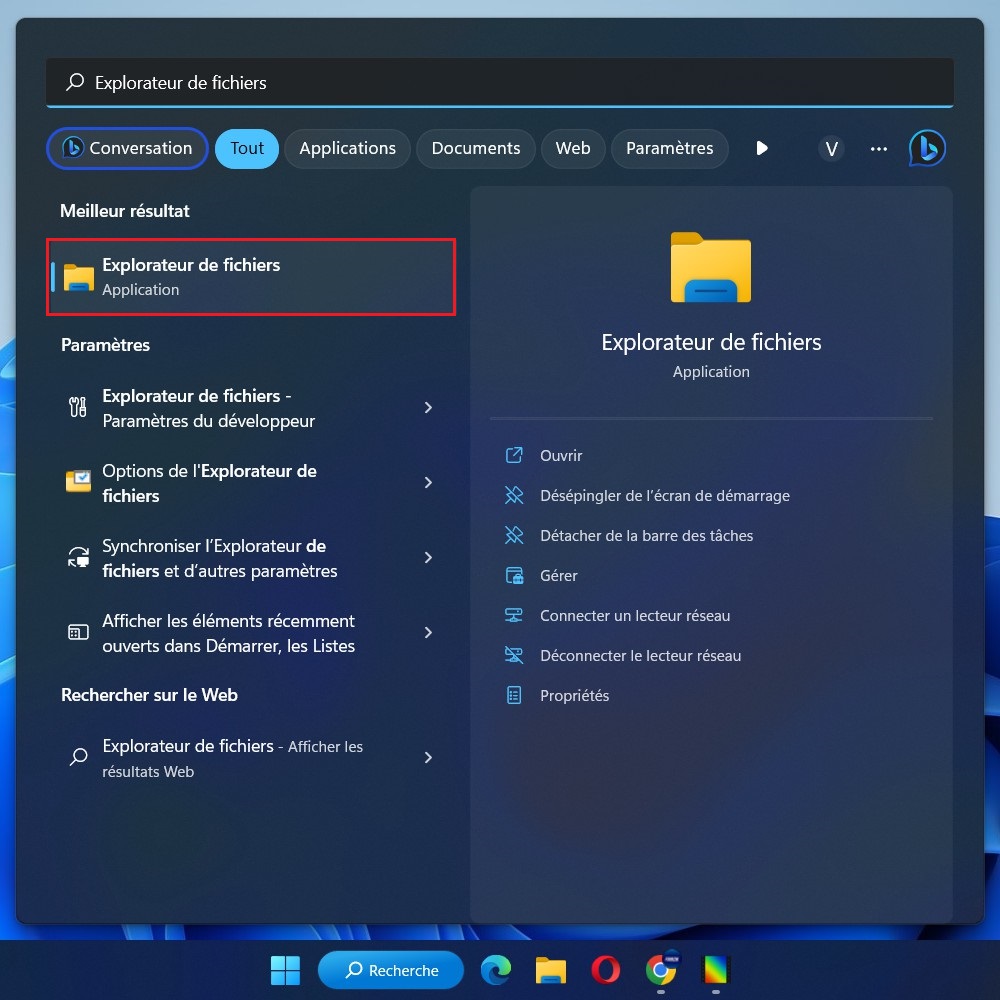
Also Read: How to Use Windows 11 Explorer Tabs
Opening File Explorer in Windows 11 is simple and can be done in several ways. Whether you use the icon in the taskbar, a keyboard shortcut, the Start menu, or Cortana, there are options to suit your preferences. Easily navigate, organize, and access your files and folders with Windows 11 File Explorer.
File Explorer is missing?
If File Explorer is missing from your system, it could be due to several reasons. Here are some steps you can take to solve this problem:
1. Reboot the system: Sometimes a simple restart can fix minor problems. Try restarting your computer and see if File Explorer appears again.
2. Use the keyboard shortcut: You can also open File Explorer with a keyboard shortcut Windows + E. Try this key combination to see if File Explorer opens.
3. Check system settings: In some cases, the system settings can be changed which can cause the file explorer to disappear. To check this, right-click on the taskbar, and select Task Managerthen find the process “explorer.exe” in the tab practical. If it is not listed, go to the tab file From the task manager and select run nA new taskthen type “explorer.exe” and hit Enter.
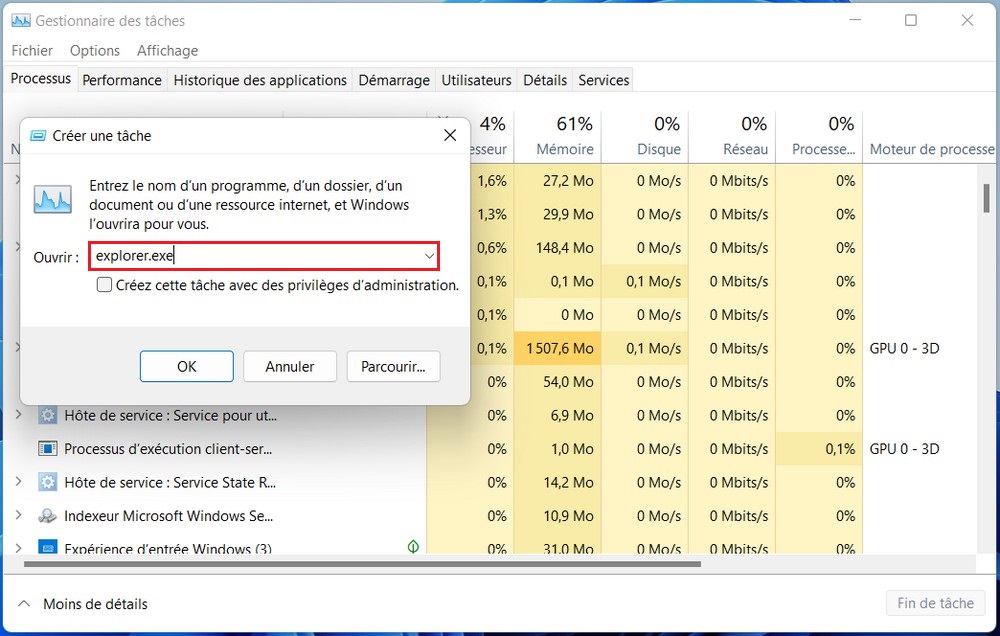
4. Restart your computer: If none of the previous solutions work, you can try resetting your computer. In Windows, there is a built-in function called “Reset this PC”. To access this function, click the button to startthen go to Settings > System > Recovery. Click the button Reset this computer Follow the instructions to perform a system reset.
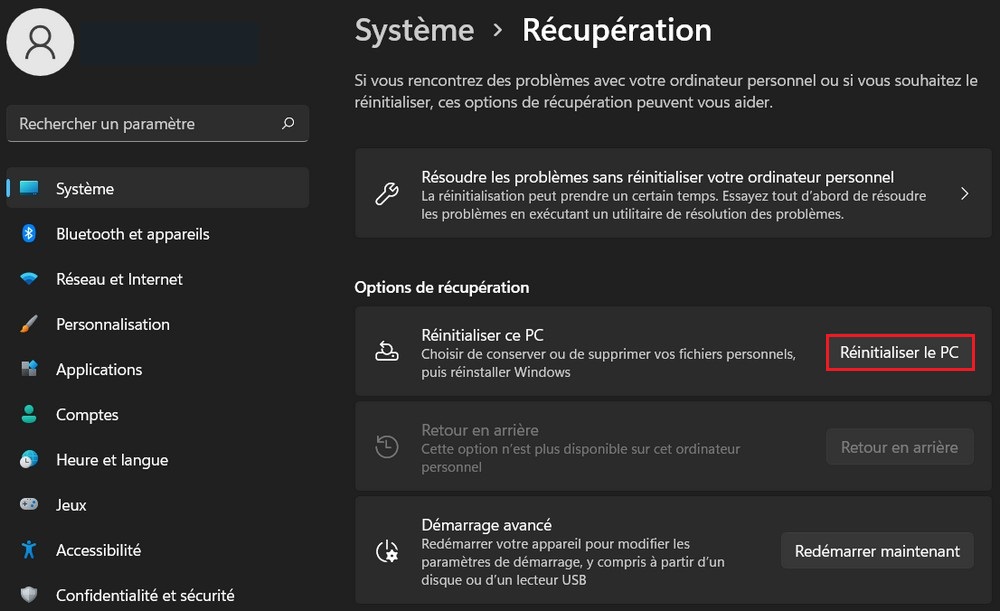
Difference between Windows Explorer and File Explorer
Windows Explorer and File Explorer are two terms used to refer to the same software tool that is included in the Windows operating system. File Explorer is an application that allows users to browse and manage files and folders stored on the computer.
Historically, File Explorer was introduced with Windows 95 and was called “Windows Explorer”. Since then, Microsoft has used the terms “Windows Explorer” and “File Explorer” interchangeably to refer to this application.
File Explorer (or Windows Explorer) provides an easy-to-use graphical interface for accessing files and folders. It allows users to view the contents of a hard drive, organize files into folders, copy, move, delete, and rename files, create new folders, access connected drives (such as external drives, USB keys, etc.), and perform other file management operations.
questions and answers
What’s new in File Explorer in Windows 11 compared to previous versions?
Windows 11 brings some improvements to File Explorer over previous versions. It features an updated user interface with a more modern design and updated icons. In addition, it provides a central title bar, which differentiates the design of Windows 11 compared to Windows 10.
What are the main features of Windows 11 File Explorer?
File Explorer in Windows 11 offers several key features, including:
- Navigate the tree structure of folders and drives.
- View files and folders as a list, thumbnails, or icons.
- Copy, move and delete files.
- Create new folders.
- Search for files and folders.
- Customize views and file organization options.
Can I customize the look of Windows 11 File Explorer?
Yes, you can customize the appearance of Windows 11 File Explorer. You can change the view of files and folders using the available view options. In addition, you can customize the toolbar by adding or removing buttons.