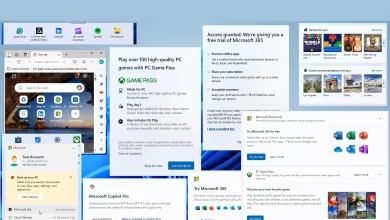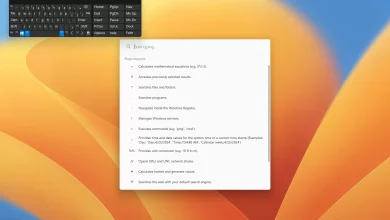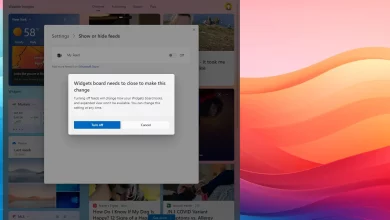Fix Windows stuck on Restarting screen
Are you experiencing points together with your Home windows PC caught on the Restarting Display? Effectively, this principally occurs if you improve to a latest Construct Replace or after you encounter some Blue or Black Display of Loss of life Errors.
On this submit, now we have mentioned the explanations behind its prevalence together with some possible fixes to this concern in your Home windows 11/10 PC.
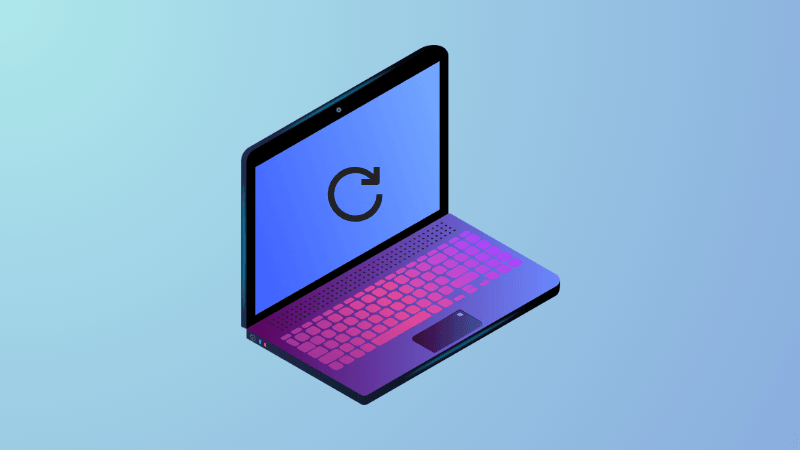
Why is my Home windows not responding to restart?
When your system meets one or a mixture of the next points, your show display screen may freeze or turn into unresponsive.
- You’re utilizing some unhealthy or corrupt USB gadgets
- A number of system apps have turn into unresponsive throughout PC restart
- Points with inside recordsdata, folders, and even BIOS
- Pending Home windows Replace or BIOS Replace
- Accrued Cookies or Caches in your pc
Enabled Quick Startup, Unresponsive Machine Drivers, and Disabled Indexing Providers are a couple of different causes that will trigger Home windows Caught on the restarting display screen.
Methods to Repair Home windows Caught on Restarting display screen
Now that you recognize what might set off this concern, let’s be taught the fixes which you will overcome this concern on a Home windows 11/10 PC.
1. Look ahead to Some Time
At instances, Home windows takes a while to finish the restart course of, particularly after a latest Home windows Replace. If that certainly is the case, look ahead to some further time and test if it will definitely progresses.
2. Unplug Exterior USB Gadgets
You probably have plugged some USB gadgets into one in every of your gadget’s ports, and this concern begins showing, you might unplug all these gadgets, and drive restart your PC.
3. Pressure Restart your PC
If Home windows is caught on the restarting display screen even after eradicating the exterior gadgets, you need to drive restart your PC. It’s possible you’ll carry out this activity by holding down the facility button till your pc turns off. Look ahead to the following 5-10 seconds, after which flip your gadget again on and test if the difficulty persists.
Alternatively, you might also use Command Immediate to drive restart your pc. This technique will work solely in instances the place you’ll be able to entry CMD not less than. All you want is to execute this code on the elevated console and hit Enter.
shutdown -r
Word: When you can’t even load Command Immediate on a caught Home windows Display, boot into Secure Mode, after which repeat the above step.
4. Boot into Secure Mode
Assuming you aren’t in a position to energy off your gadget utilizing CMD, you need to boot into Secure Mode. This mode disables all third-party app interactions and interferences and thus it would resolve the Home windows Caught on the Restarting Display concern. Right here’s carry out this activity –
- Restart your Home windows PC first.
- Press the F8 key repeatedly earlier than the Home windows brand seems.
- Enter Superior Boot Choices, and select to enter Secure Mode.
Wait in your system in addition into Secure Mode and as quickly because it occurs, test if Home windows begins working usually. If it does resolve this concern, you will have some defective or unresponsive app or driver.
5. Verify for Driver Updates
Outdated or corrupt gadget drivers may additionally consequence within the Home windows Display caught on the restarting display screen. If that’s the case, you might comply with these steps –
- Go to Settings > Home windows Replace > Superior choices, and test what’s there contained in the Further updates.
- When you do see any pending driver updates beneath the Non-compulsory Updates part, click on on it.
- Tick all of the checkboxes, and hit Obtain and Set up.
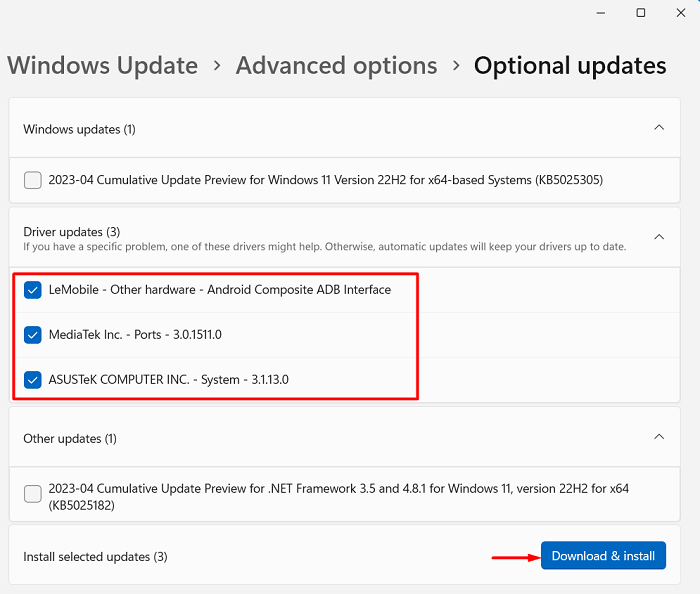
After you obtain and set up all pending driver updates, restart your PC, and test if the difficulty is resolved thereafter.
6. Shut Unresponsive Apps
There’s a chance of some unresponsive apps stopping Home windows from functioning usually as nicely. It’s possible you’ll verify the identical by way of opening Activity Supervisor (Ctrl + Shift + Esc).
Within the activity supervisor window, find and shut all background apps by urgent the Finish Activity button. Reboot Home windows and test if this resolves the difficulty that you’re battling.
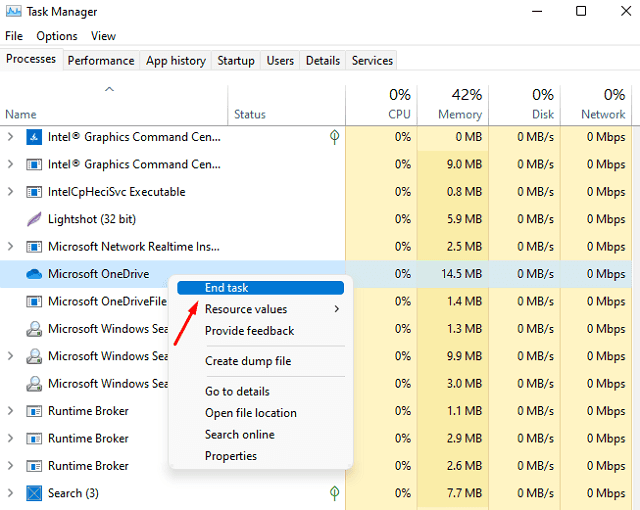
7. Strive SFC, DISM, and CHKDSK Instruments
Corruption throughout the onerous drive, or with the system recordsdata, folders, and System Picture may additionally end in completely different points on a Home windows PC. Earlier than you check out any superior repair, we suggest trying all these command-based instruments and checking if the difficulty resolves hereafter.
- Pressure restart your PC by urgent the facility button.
- Energy in your pc once more utilizing the identical energy button.
Repeat the above two steps 2-3 instances, and you’ll find your gadget getting into the Home windows Restoration Setting. As soon as you might be there, navigate to Troubleshoot > Superior choices, and choose Command Immediate.
- Command Immediate will launch having the admin rights.
- Effectively, run the System File Checker Utility first by executing this command –
sfc /scannow
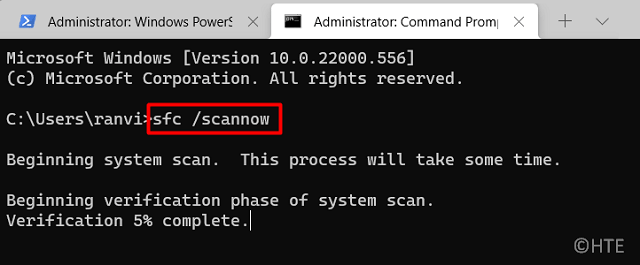
- Look ahead to this scan to finish 100%, and as quickly because it completes, run the DISM instrument.
- All you require is to run these instructions on the identical immediate one after one other –
Dism /On-line /Cleanup-Picture /ScanHealth
Dism /On-line /Cleanup-Picture /CheckHealth
Dism /On-line /Cleanup-Picture /RestoreHealth
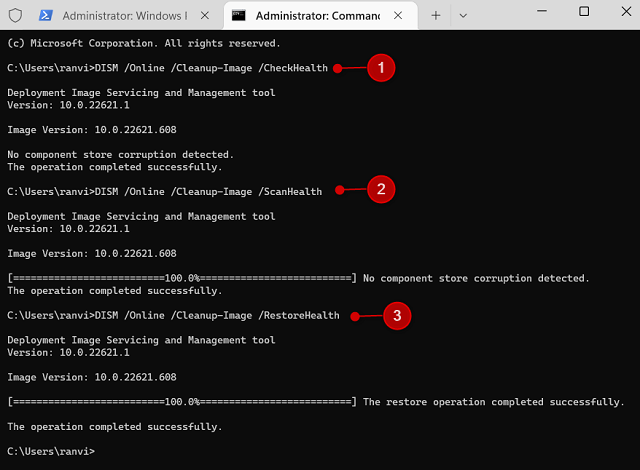
- If it was attributable to file corruption, the difficulty should have been resolved by now.
- Nevertheless, we propose working the CHKDSK command subsequent to examine for unhealthy sectors in your onerous drive. For this, you must execute this command –
chkdsk C: /f /r /x
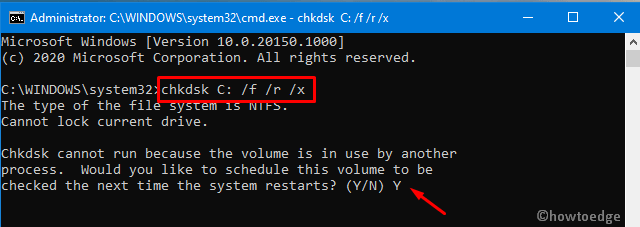
- After you will have run all these instruments efficiently, restart your pc, and see if the issue stands resolved now.
8. Verify for Malware
Dangerous recordsdata together with viruses or trojans may additionally end in Home windows Caught on the Restarting Display concern. If that’s the case, you need to boot into Secure Mode, and disable Home windows Defender. It’s possible you’ll carry out this activity by way of the Providers window.
Word: When you use some third-party antivirus, ensure to uninstall that from the Management Panel whereas remaining within the Secure Mode.
9. Uninstall Current Updates by way of Superior Choices
If you’re encountering this concern after a latest Home windows Replace set up, you need to uninstall that replace by way of Superior startup choices.
This technique is extra essential if you obtain a Blue/Black Display of loss of life errors in your pc. Comply with these steps to provoke the uninstallation course of –
- Entry the Superior Startup choices (as guided above).
- Select the Troubleshoot possibility from the Home windows Restoration setting.
- Click on on Superior choices > Uninstall Updates.
- Choose both the Uninstall newest high quality replace or Uninstall newest characteristic replace, relying in your particular requirement.
- Comply with the on-screen directions to finish the uninstallation course of and subsequently test if Home windows restarts accurately.
If this technique fails as nicely, you might carry out a system restore throughout the Home windows Restoration Setting (WinRE). This technique works solely you probably have beforehand generated a restore level in your pc.
10. Use System Restore by way of Superior Restoration
As said earlier than, you should use this technique solely when you will have some restore level accessible in your pc. When you didn’t, skip this answer and proceed to the following one.
Assuming you probably did have a system backup, comply with these steps –
- Go to the Superior Startup choices after which click on on the Troubleshoot > Superior choices.
- Now, select the System Restore possibility and choose the consumer account to carry out this motion on.
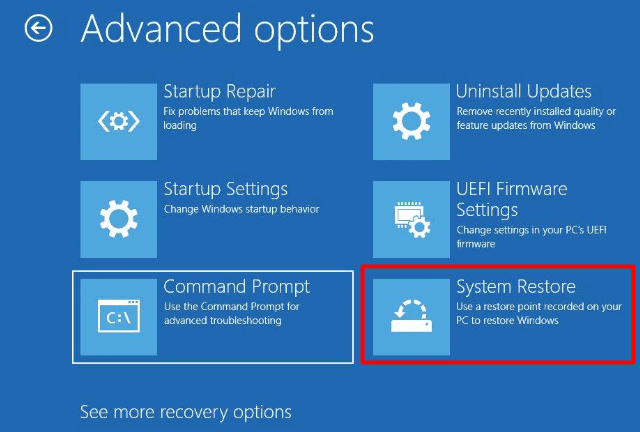
- Then, enter the password of the account and click on on Proceed.
- Choose the restore level adopted by the Subsequent button.
Comply with the on-screen directions to finish the remaining steps.
11. Strive Startup Restore
Startup Restore is a Home windows characteristic designed to repair issues that is perhaps stopping your pc from beginning accurately. Right here’s how you should use Startup Restore –
- To begin with, entry Superior Startup Choices.
- Choose Troubleshoot > Startup Restore.
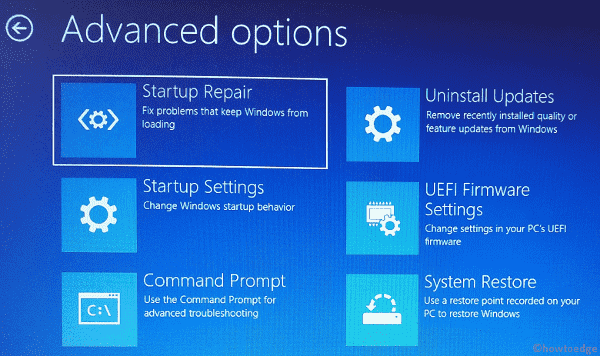
- Home windows will start diagnosing and trying to repair any points stopping your pc from beginning accurately. This course of may take a while, so wait patiently.
- If Startup Restore identifies and fixes the issue, your pc might restart routinely. In case, there may be some motion required out of your facet, you’ll be prompted with directions on proceed.
I hope the difficulty resolves after performing a startup restore in your Home windows PC.
Methods to entry Superior Startup Choices
When you find yourself unable in addition into Home windows, you’ll be able to entry the Superior Startup choices by holding the Shift key whereas clicking on the “Restart” possibility from the Begin menu.
Alternatively, you might also use a Home windows set up media in addition your pc. Insert the set up media and restart your pc. It’s possible you’ll want to vary the boot order within the BIOS/UEFI settings in addition from the set up media.
Methods to drive restart a Home windows PC
There are 4 other ways by which you will drive restart your pc and they’re as follows –
- Utilizing Energy Button: Maintain and press the facility button till your pc shuts down.
- Activity Supervisor: Press the Ctrl + Alt + Del keys collectively. Doing so will open a window with some superior choices. Select Signal out or use the Energy button to restart/shut down your PC.
- Home windows PowerShell: Launch PowerShell as an administrator and execute the next code on it – Restart-Laptop.
- Command Immediate: Launch CMD as administrator first after which run the next code on it – shutdown -r.
I hope you are actually in a position to resolve the Home windows Caught on the Restarting Display concern. Tell us within the remark part which answer precisely works in your case.