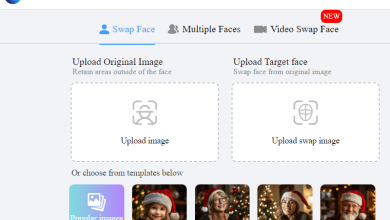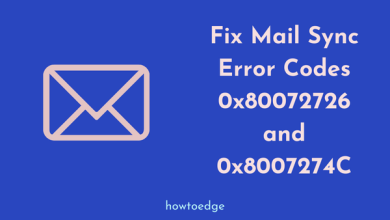Remark personnaliser la barre des tâches de Home windows 11

Home windows 11 apporte de nombreuses améliorations esthétiques et fonctionnelles par rapport à ses variations précédentes, notamment en ce qui concerne la barre des tâches. La barre des tâches étant un élément central de l’expérience utilisateur, il est essentiel de savoir remark la personnaliser pour tirer le meilleur parti de votre système d’exploitation. Dans cet article, nous allons vous montrer remark personnaliser la barre des tâches de Home windows 11 pour répondre à vos besoins et à vos préférences.
Déplacer les icônes de la barre des tâches vers la gauche
Vous aimez voir des icônes d’software à gauche de votre barre des tâches ? Vous pouvez rapidement ramener l’essence de Home windows 10 dans la barre des tâches de Home windows 11 en alignant à gauche les icônes de l’software.
Commencer par cliquer avec le bouton droit sur la barre des tâches et sélectionner Paramètres de la barre des tâches. Sélectionner Comportements de la barre des tâches et modifier l’alignement de la barre des tâches sur Gauche.
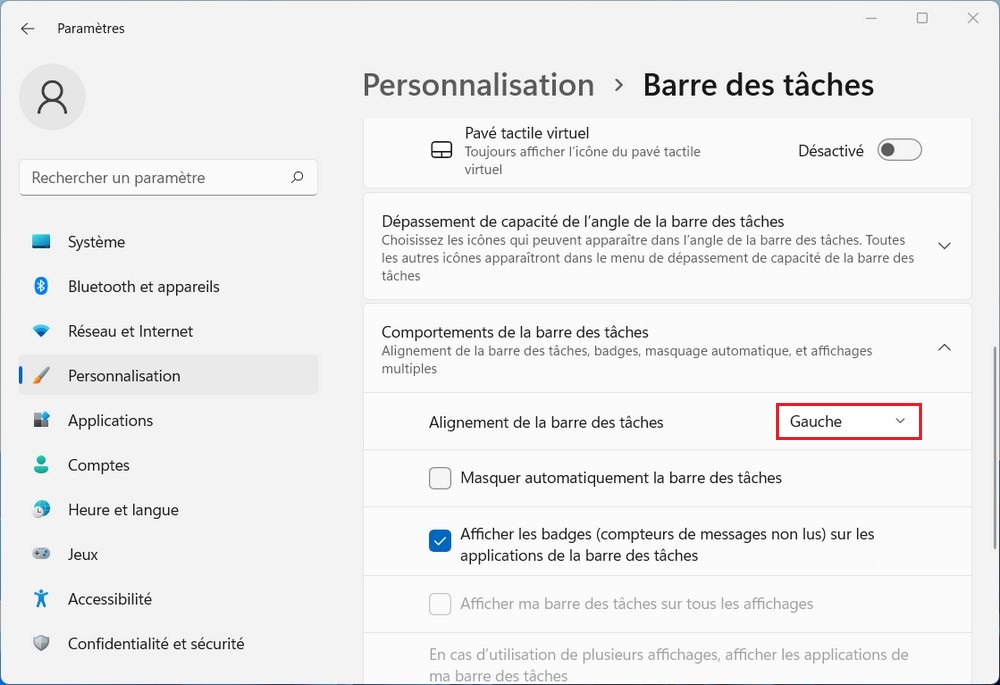
Masquer ou afficher les éléments de la barre des tâches par défaut sur Home windows 11
La barre des tâches de Home windows 11 contient certains éléments épinglés par défaut. Par exemple, vous pourriez trouver le bouton Rechercher inutile dans la plupart des cas, automotive la recherche dans le menu Démarrer vous donne les mêmes résultats. Vous pouvez masquer ces éléments dans les paramètres de la barre des tâches.
Faites un clic droit sur la barre des tâches et sélectionner Paramètres de la barre des tâches. Vous trouverez quatre éléments de la barre des tâches en haut : Recherche, Vue Tâches, Widgets et Dialog. Tous les éléments sauf « Dialog » (un raccourci Microsoft Groups) sont activés par défaut. Vous pouvez masquer les éléments activés par défaut en désactivant la bascule à côté de leurs noms.
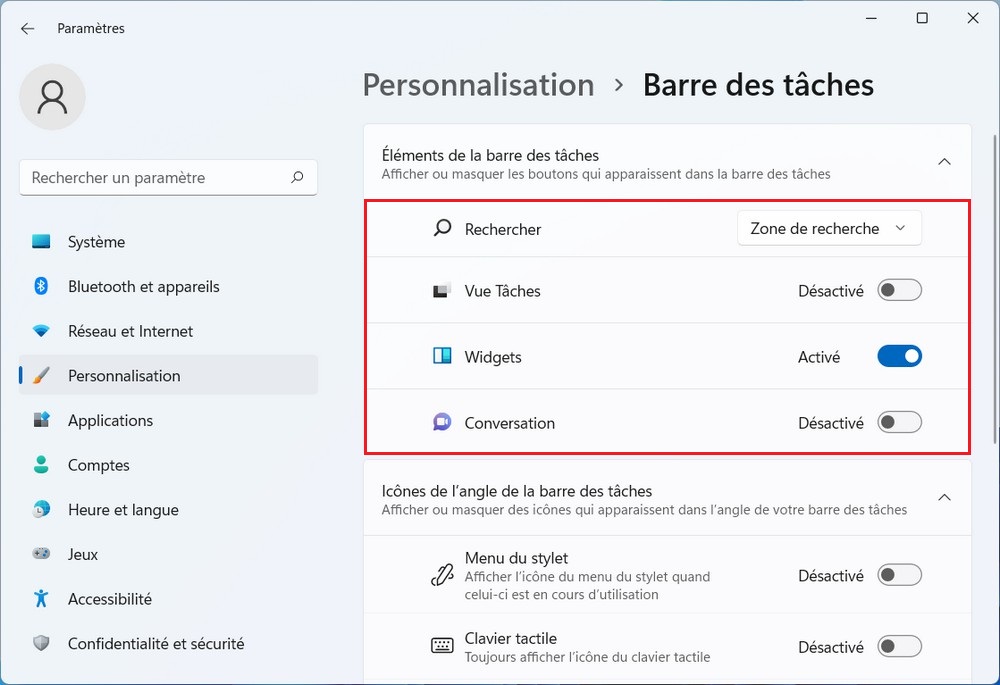
Changer la couleur de la barre des tâches de Home windows 11
La couleur de la barre des tâches dépend du thème que vous choisissez pour Home windows, c’est-à-dire sombre ou clair. Cependant, vous pouvez donner à votre barre des tâches à peu près n’importe quelle couleur.
Appuyer sur Win + I pour lancer Paramètres et accéder à Personnalisation > Couleurs. Sélectionner Personnalisé à côté de Choisir votre mode et sélectionner Sombre à côté de l’choice Choisir votre mode Home windows par défaut.
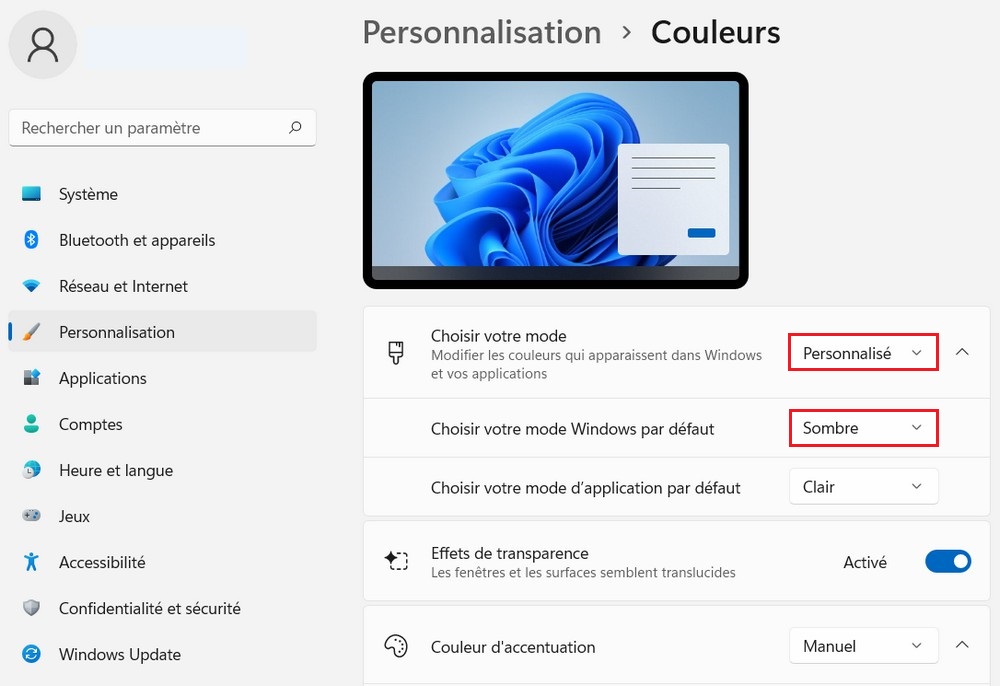
Faites défiler vers le bas de l’écran et activer le bouton à côté de Afficher la couleur d’accentuation sur l’écran de démarrage et la barre des tâches. Ensuite, sélectionner une couleur pour votre barre des tâches.
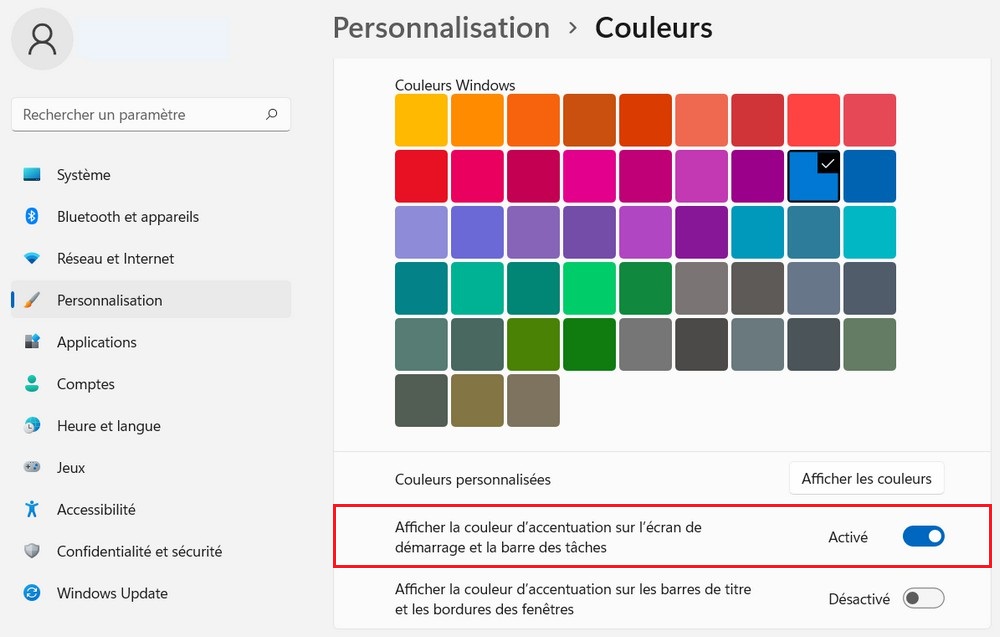
Choisissez les purposes que vous voulez dans le coin de la barre des tâches de Home windows 11
L’extrémité droite de votre barre des tâches contient des purposes en cours d’exécution, même si une fenêtre séparée peut ne pas être ouverte, ainsi que d’autres icônes typiques de la barre d’état système telles que les paramètres Wi-Fi et audio. Il y a aussi une petite flèche à côté de ces purposes, en cliquant sur ce qui affiche plus d’purposes dans un menu plus petit qui apparaît en haut. Ce menu est appelé débordement du coin de la barre des tâches.
Si vous souhaitez que certaines de ces purposes apparaissent dans le coin de la barre des tâches plutôt que dans le coin de la barre des tâches pour un accès plus facile, vous pouvez modifier cela dans les paramètres de la barre des tâches.
Faites un clic droit sur la barre des tâches et sélectionner Paramètres de la barre des tâches. Faites défiler vers le bas et sélectionner « Dépassement de capacité de l’angle de la barre des tâches ». Sélectionner toutes les purposes que vous souhaitez conserver dans le coin de la barre des tâches. Toutes les purposes non sélectionnées seront poussées dans le débordement du coin de la barre des tâches.
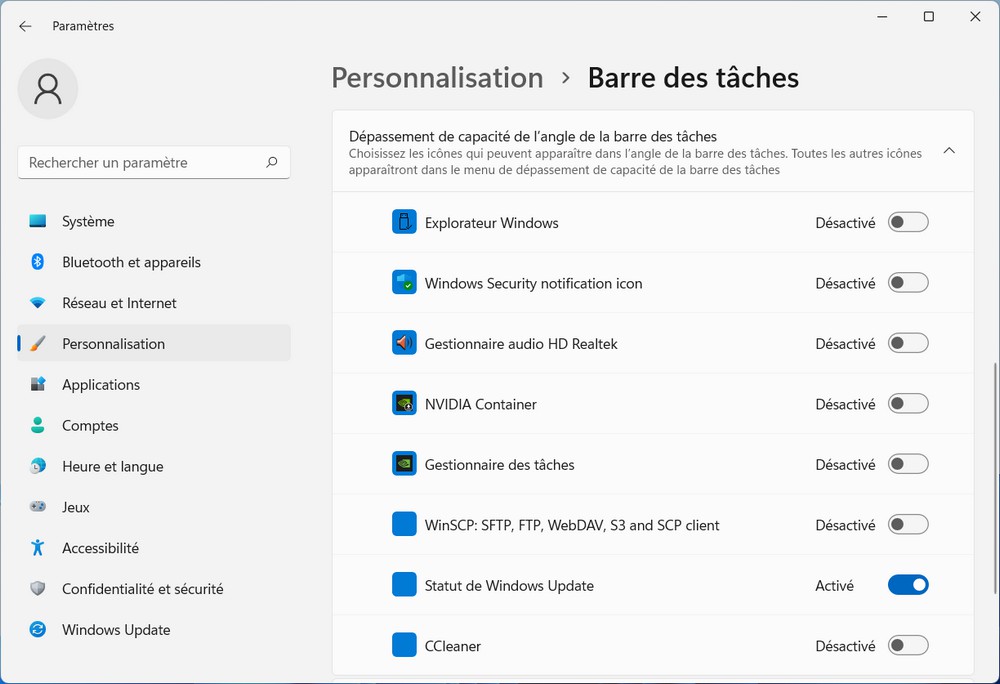
Modifier la place de la barre des tâches
Vous souhaitez déplacer la barre des tâches en haut, à gauche ou à droite de l’écran ? Dommage. Vous ne pouvez pas. Du moins pas avec les choices intégrées.
Cependant, vous pouvez apporter des modifications au registre pour déplacer votre barre des tâches sur l’écran. Avant d’apporter des modifications, assurez-vous de sauvegarder votre registre. Si vous gâchez quelque selected dans vos paramètres de registre, cela pourrait avoir des conséquences désastreuses.
À cette fin, lancer l’Éditeur du Registre en appuyant sur Win + R, en tapant regedit et en appuyant sur Entrée. Copier et coller ce qui go well with dans la barre de navigation en haut et appuyer sur Entrée :
ComputerHKEY_CURRENT_USERSoftwareMicrosoftWindowsCurrentVersionExplorerStuckRects3
Double-cliquer sur la touche Paramètres et modifier la valeur dans la cinquième colonne et la deuxième ligne. Pour changer, placez votre curseur sur la valeur et appuyer sur Retour arrière. Remplacer-le par l’un des éléments suivants en fonction de vos préférences :
- Barre des tâches alignée à gauche : 00
- Barre des tâches alignée en haut : 01
- Barre des tâches alignée à droite : 02
- Barre des tâches alignée en bas : 03
Lorsque vous avez modifié la valeur, cliquer sur OK pour quitter la fenêtre. Appuyer sur Ctrl + Maj + Échap pour lancer le Gestionnaire des tâches, cliquer avec le bouton droit sur le processus de l’Explorateur Home windows et sélectionner Redémarrer. Votre barre des tâches devrait maintenant apparaître en haut de l’écran.
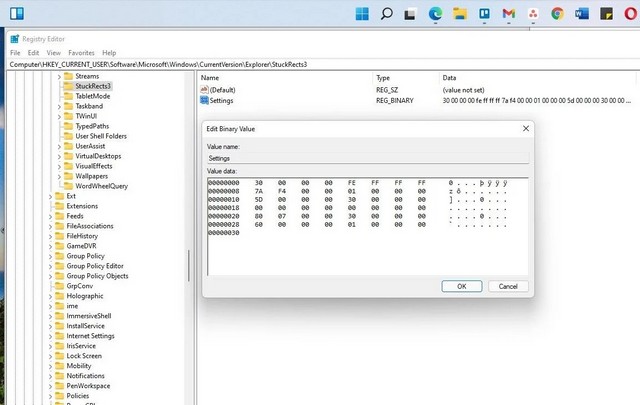
Modifier la taille de la barre des tâches de Home windows 11
Vous pouvez réduire ou agrandir votre barre des tâches pour ajuster le domaine disponible à l’écran. Encore une fois, vous devrez apporter des modifications au registre pour ce faire, alors assurez-vous d’avoir sauvegardé vos paramètres de registre.
Appuyer sur Win + R, taper regedit et appuyer sur Entrée. Copier et coller l’adresse suivante dans la barre de navigation et appuyer sur Entrée :
ComputerHKEY_CURRENT_USERSoftwareMicrosoftWindowsCurrentVersionExplorerAdvanced
Cliquer avec le bouton droit dans l’espace blanc et sélectionner Nouveau > Valeur DWORD(320bit). Renommer la valeur en TaskbarSi, double-cliquer dessus et entrer l’une des valeurs suivantes dans le champ Données de la valeur :
- Petite barre des tâches : 0
- Barre des tâches moyenne (par défaut) : 1
- Grande barre des tâches : 2
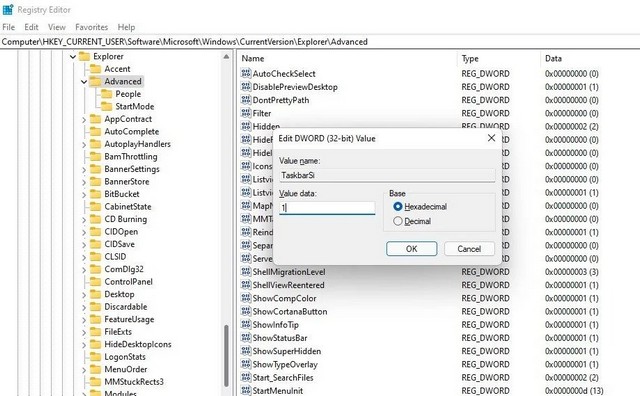
Cliquer sur OK pour quitter la fenêtre. Lancer le Gestionnaire des tâches et redémarrer le processus de l’Explorateur Home windows, et vous verrez la taille de la barre des tâches changer.
Masquer automatiquement la barre des tâches ou rendre la barre des tâches transparente
Vous pouvez donner à votre barre des tâches un facet plus vitreux avec transparence, ou vous en débarrasser en activant le masquage automatique.
Pour masquer automatiquement la barre des tâches, Cliquez avec le bouton droit sur la barre des tâches et sélectionnez Paramètres de la barre des tâches. Ensuite, cliquer sur Comportements de la barre des tâches et cocher la case à côté de Masquer automatiquement la barre des tâches. C’est si facile.
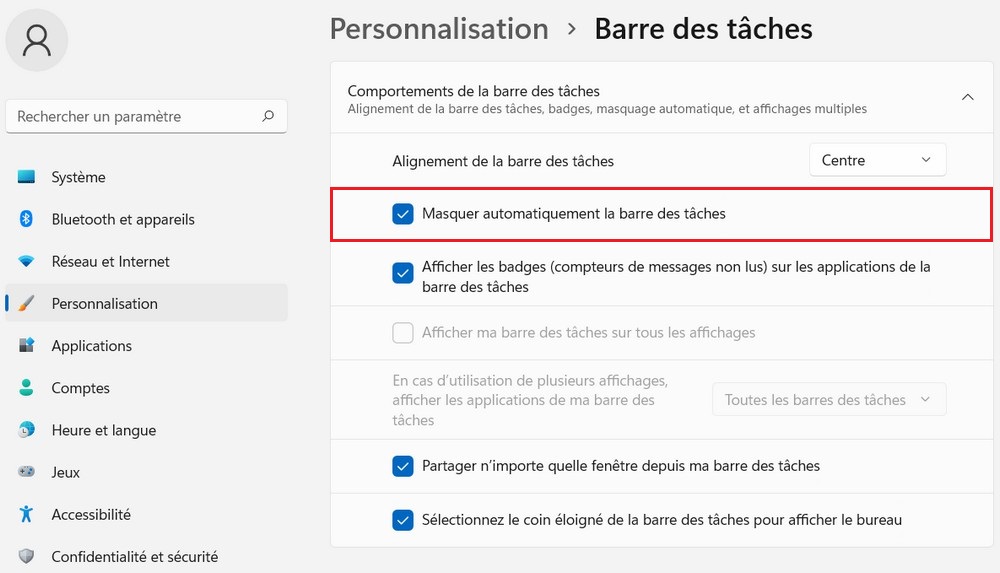
La barre des tâches est transparente par défaut. Toutefois, si vous avez modifié certains paramètres de personnalisation, vous avez peut-être désactivé la transparence. Si vous souhaitez rendre la barre des tâches transparente, appuyer sur Win + I pour lancer Paramètres, puis accéder à Personnalisation > Couleurs. Activer la bascule à côté des Effets de transparence. Cela devrait rendre votre barre des tâches transparente.
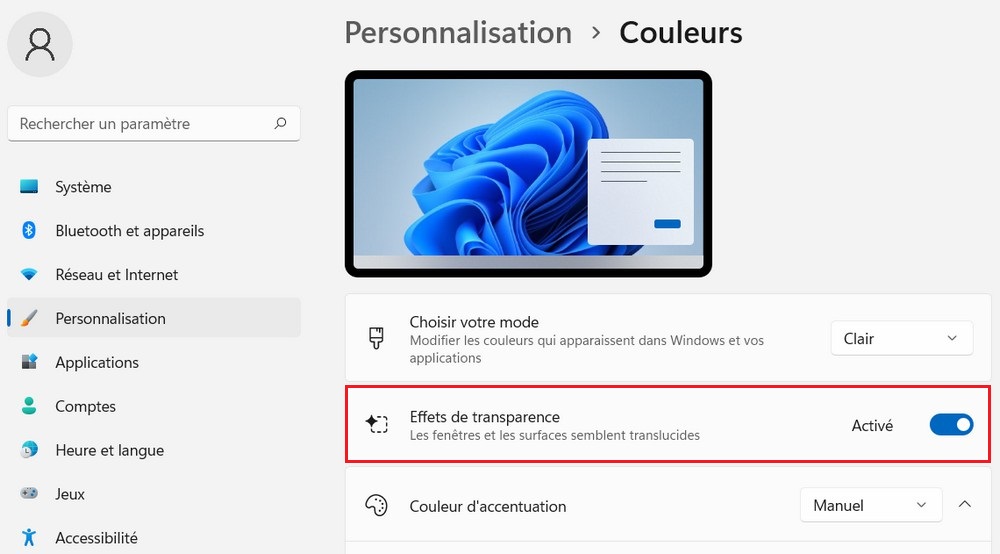
Personnaliser la barre des tâches de Home windows 11
Il est facile de personnaliser la barre des tâches de Home windows 11 à votre guise. Home windows essaie d’offrir plusieurs choices de personnalisation intégrées, mais vous pouvez toujours modifier les paramètres du registre ou utiliser une software tierce pour personnaliser encore plus la barre des tâches. En fait, vous pouvez même rendre l’ensemble de Home windows 11 similaire à Home windows 10 avec une software tierce.