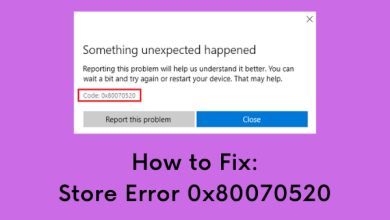Fix: Microsoft Store Error 0x80131500 in Windows 10
Have you ever just lately encountered the error 0x80131500 whereas putting in or updating apps on Microsoft Retailer? This submit discusses the explanations which may trigger this difficulty together with seven working fixes for this replace error in Home windows.
What causes Retailer Error 0x80131500 in Home windows?
An error 0x80131500 is a direct results of sluggish web connection, incorrect patch set up, or Mismanaged DNS server. If the Date and time aren’t synced in your pc, this will additionally end in related errors.
Resetting Microsoft Retailer, Utilizing Retailer troubleshooter, syncing right Date & Time, and so forth. are a couple of options that will resolve Retailer points in your pc. In sure instances, a easy re-register of all Retailer apps may repair this difficulty in your PC.
If none appears to be working, create a brand new consumer account and use this to entry Microsoft Retailer apps. Let’s discover the options intimately –
Tip: Discover ways to clear up Microsoft Retailer app set up difficulty in Home windows
Learn how to Repair Microsoft Retailer Error 0x80131500
To unravel the error 0x80131500 on Home windows 10 PC, use these workarounds sequentially –
1. Test the Community connection
The sluggish web connectivity can also come up this difficulty whereas opening Retailer Apps. Therefore, earlier than continuing any additional, just be sure you are receiving correct Wi-Fi or an Ethernet sign. You may additionally browse for some webpages to verify a sluggish web connection.
If you’re getting good web connectivity, strive the under options –
2. Reset Microsoft Retailer App
The presence of unnecessarily saved cache contained in the Home windows Retailer might trigger this difficulty. In such instances, Resetting the Retailer app is the proper strategy to deal with error code 0x80131500. Right here’s the way to reset the Retailer software –
- Launch the Command Immediate as Administrator.
- Sort “wsreset” on the elevated CMD immediate and press Enter.
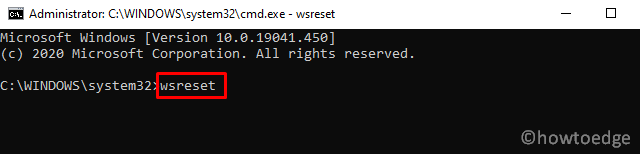
- The above code may take a couple of minutes to finish, so wait accordingly.
- As soon as over, Restart the machine.
Chances are you’ll now obtain and set up the specified app from Microsoft Retailer simply. If not, observe the following answer.
3. Use Microsoft Retailer Troubleshooter
Microsoft contains one other useful gizmo titled “Troubleshooter” that may scan and restore any bugs routinely. Comply with the under instruction to carry out this job –
- Open Home windows Settings utilizing Win & I.
- Choose Replace & Safety thereafter Troubleshoot on the following web page.
- Transfer to the precise facet and click on the “Further troubleshooters” hyperlink.
- Scroll down and click on Home windows Retailer Apps.
- On the prolonged pane, hit “Run the troubleshooter” to start the repairing course of.
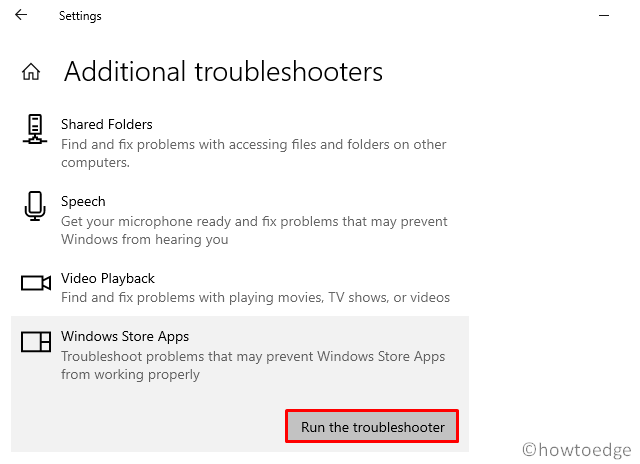
- After this completes efficiently, retry putting in Retailer apps with out stepping into any bother.
4. Configure Date and Time Settings
At instances, Date and Time change by itself thus inflicting pointless bugs or errors on the pc. The error code 0x80131500 is one such difficulty that will pop-up as a consequence of incorrect Date or Time. To right this, all you want is to sync the Date and Time matching the Zone timings. Right here’s the way to proceed –
- Use “WinKey + I” altogether to launch the Settings App.
- Choose Time & Language.
- Head over to the precise pane and allow the toggle switches of the next –
- Set time routinely
- Set time zone routinely
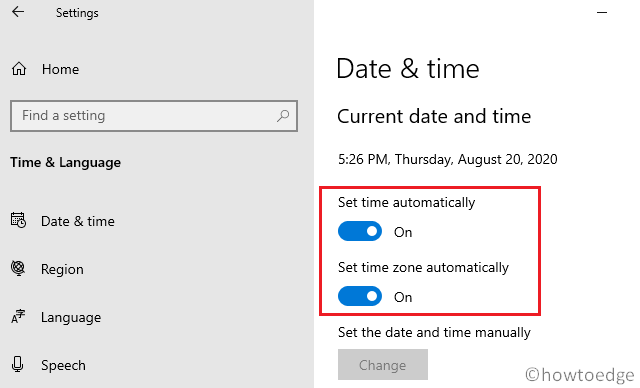
- Come again on the left pane and click on Area.
- Be certain that the nation identify matches the area the place you might be at present situated.
- Restart PC in order that adjustments made come into impact from the following logon.
5. Change Your DNS Settings
Typically, the error 0x80131500 might merely happen as a consequence of wrongly configured DNS server. One might right this by simply altering the Area Identify Server utilizing the under steps –
- Press Win & R shortcut to launch the Run dialog.
- Within the textual content field, sort ncpa.cpl and hit the OK button.
- This can take you to the Community Connection web page.
- Develop the lively information (i.e. present WiFi) and click on Properties.
- Now, discover and open Web Protocol Model 4 (TCP/IPv4).
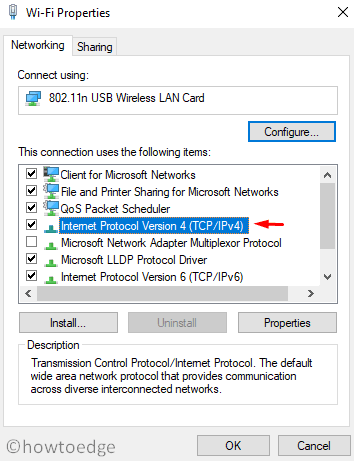
- Tick the “Use the next DNS server deal with” checkbox and fill within the information as follows –
Set Most well-liked DNS server: 8.8.8.8
Set Alternate DNS server: 8.8.4.4
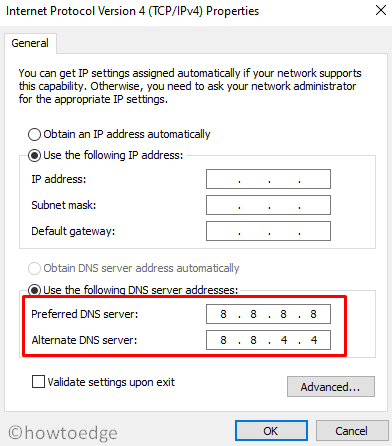
- Lastly, click on OK and shut all opened Home windows.
- Do restart the pc to implement the above adjustments.
From the following logon, chances are you’ll attempt to join Microsoft Retailer with none interruption.
6. Re-register the Microsoft Retailer app
When you have just lately upgraded your PC to the newest Construct model, Microsoft Retailer may get disabled briefly. In such situations, you could re-register the Microsoft apps to keep away from the 0x80131500 error. Right here’s the way to re-register purposes on Home windows Retailer utilizing PowerShell –
- Open PowerShell (Admin).
- If the UAC window prompts, hit Sure to allow the entry.
- Now, copy/paste the under code adopted by the Enter key.
powershell -ExecutionPolicy Unrestricted Add-AppxPackage -DisableDevelopmentMode -Register $Env:SystemRootWinStoreAppxManifest.xml
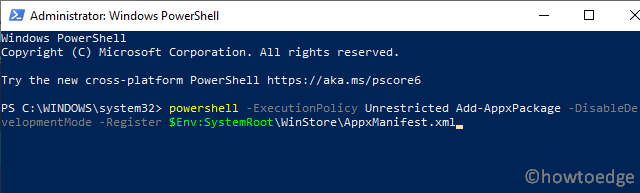
- Wait until the above code executes efficiently. As soon as over, Restart Home windows.
7. Create a brand new Person Account
Though this has nothing to do with the error 0x80131500, creating a brand new consumer account might do away with the areas that we haven’t checked out but. So, if not one of the above workarounds appear to be working, continuing this fashion will certainly clear up this bug. Right here’s the way to create and use a brand new consumer account –
- Press the Home windows key to launch the Begin Display.
- Click on the gear icon in order to open Home windows Settings.
- Choose Accounts thereafter Household and different folks on the left column.
- Transfer to the corresponding proper and click on “Add another person to this PC“.
- Use a sound Microsoft e-mail ID and click on Subsequent to proceed additional.
Word: If you’re on Home windows 10, Could 2020 Replace, chances are you’ll select to go passwordless. In any other case, create a brand new password and PIN.
- Undergo the onscreen directions and click on End to finish the account creation.
Now, sign off the present consumer account and use the newly created consumer credentials to signal again in.
I hope, the error 0x80131500 should have resolved by now. When you have any queries or options, let’s know within the remark part.