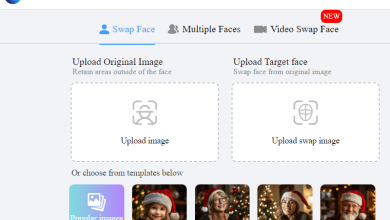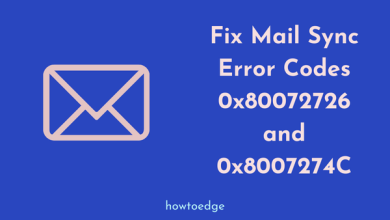How to change Windows 11 password – combofre
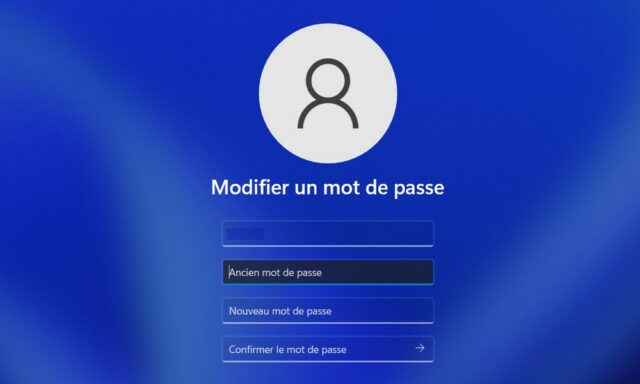
A password is an essential layer of security to protect your personal and confidential data. Whether you want to change your current password for security reasons or because you’ve forgotten it, this guide will provide you with clear and simple instructions for doing so.
In the following sections, we’ll walk you through the steps to change your Windows 11 password, whether using your Microsoft account or your local account. No matter your computer skill level, the step-by-step instructions will make it easy to complete.
It is important to keep in mind that changing your password regularly is a good security practice to protect your personal information. So, without further ado, let’s dive into this guide to learn How to change your Windows 11 password and strengthen your computer security.
Change the password of the local user account
If you know your current Windows 11 PC password, you can easily change it from the Settings app. Just follow the steps below to see how it works:
Open Windows Settings, then click Accounts -> Sign-in options.
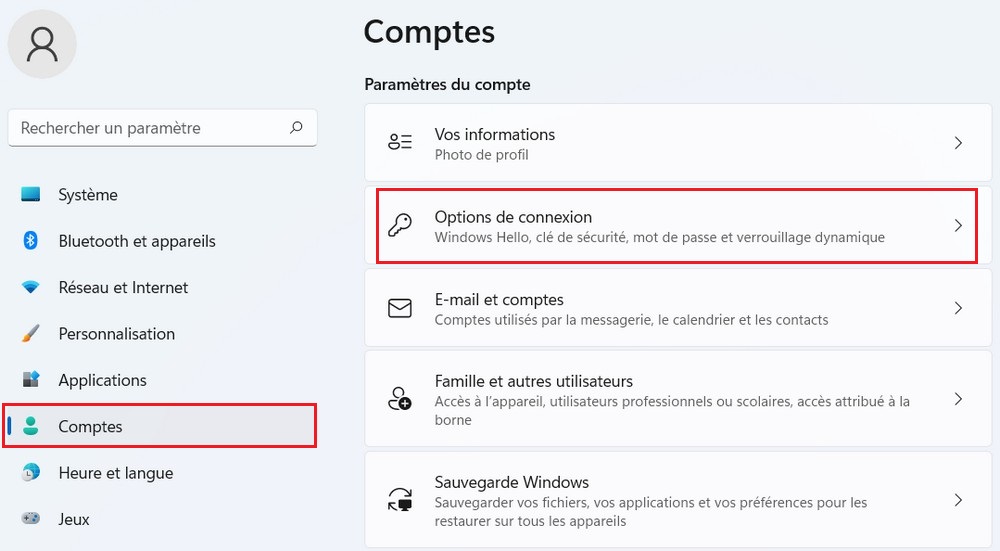
Here, click to expand the section ” password “then click the button ” release “.
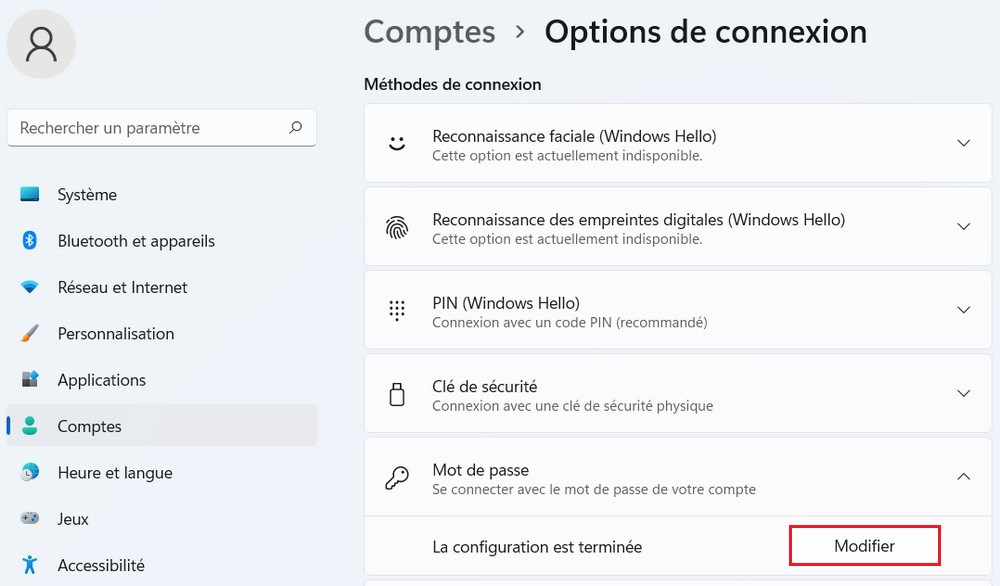
After that insert file current password From a Windows 11 PC, click the next.
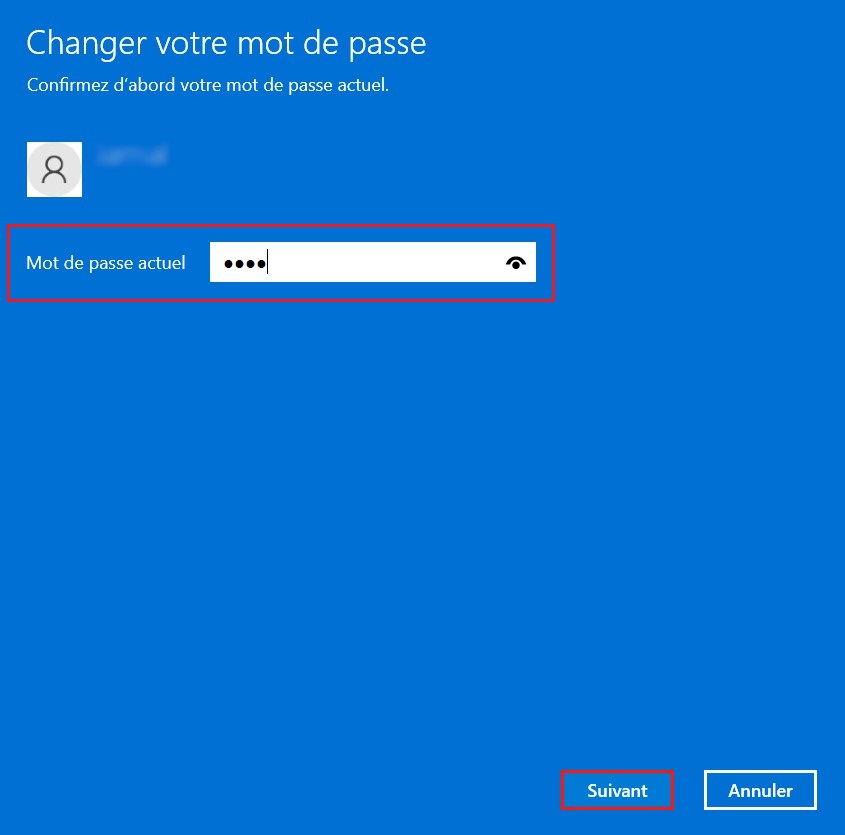
On the next page you can easily change the password. You can, too Add a tip To help you recover your account if you forget your password.
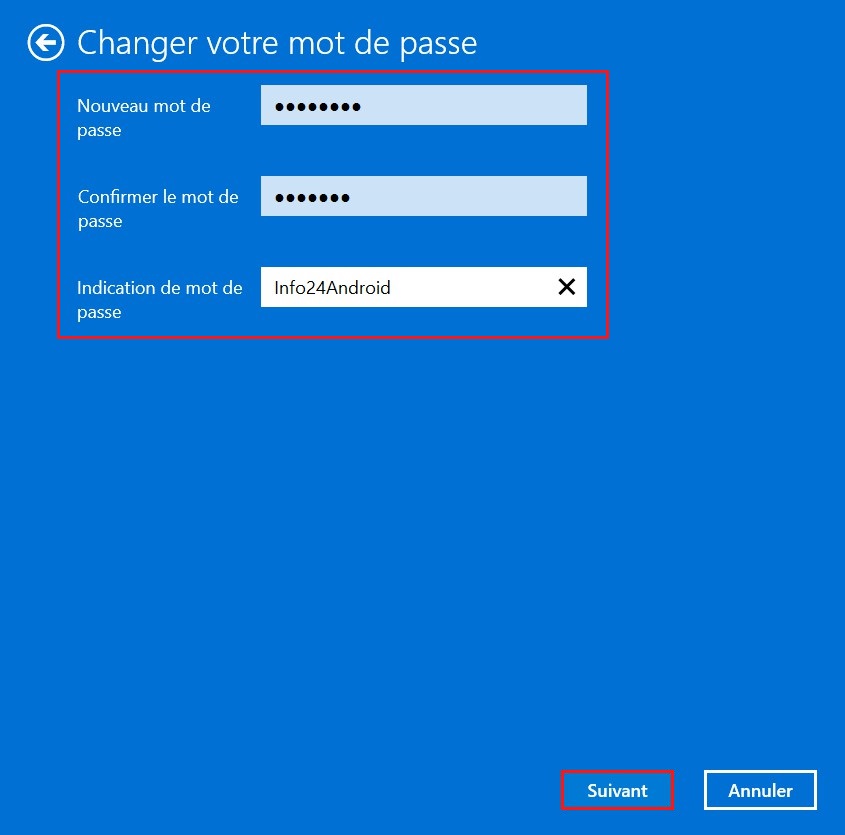
Finally, click to the end, I finished. You have successfully changed your Windows 11 password.
Change your Microsoft account password
If you linked your online Microsoft account to your Windows 11 PC, you can also change its password. Even if you forgot your Microsoft account password, you don’t have to worry. Just follow our guide to changing your password.
Open a web browser and go to the Microsoft sign in page (https://account.microsoft.com/security).
Enter the email address and password associated with your Microsoft account in the field provided. Click the button ” communicate “.
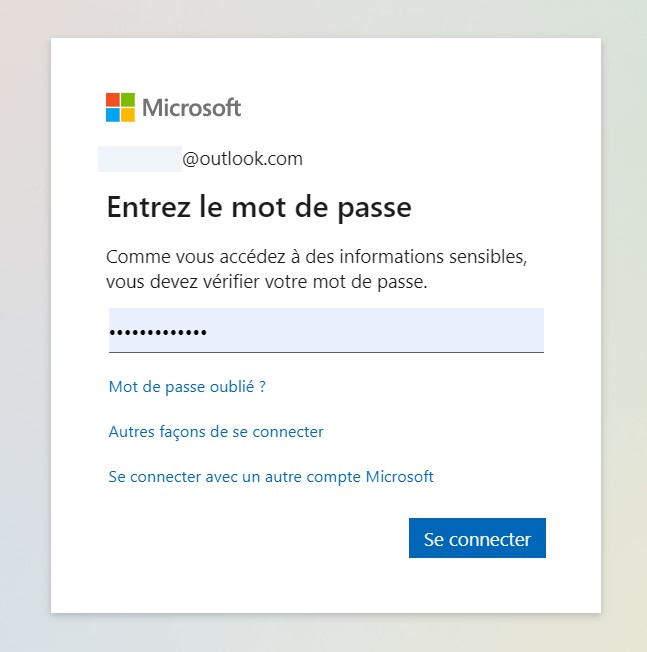
On the next page, click on the link “change password”.
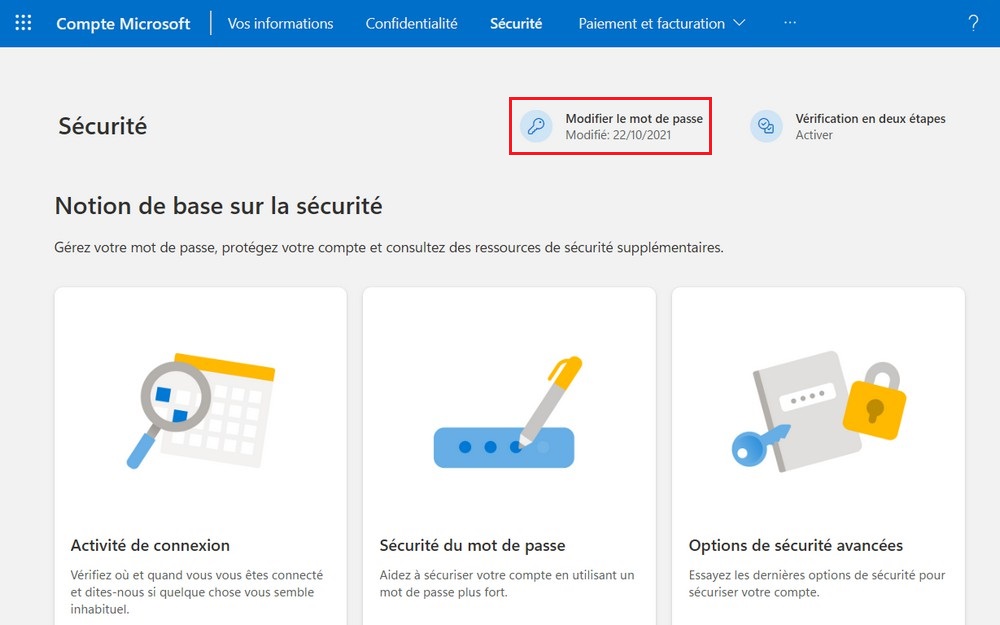
You will be redirected to a new page where you will need to verify your identity. Microsoft usually offers several verification options, such as sending a security code to a rescue email address or mobile phone number. Choose the verification option that suits you best and follow the instructions on the screen.
Enter your current password and your new password, then click OK ” Register “.
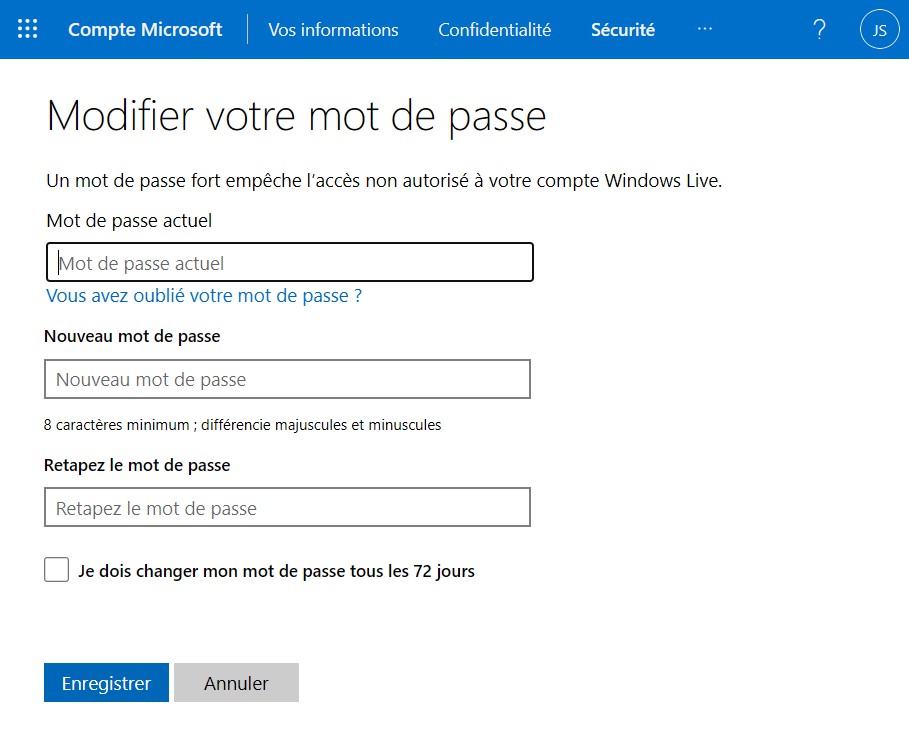
Once you follow these steps, the password for your Microsoft account will be changed. Make sure you remember the new password you set and use it when you sign in to your Microsoft account on all linked devices and services.
Change the password from the Windows Security screen
To change the password from the Windows security screen, follow these steps:
Press the keys at the same time Ctrl + Alt + Del. This will display a screen with several options. Click on the option “change password”.
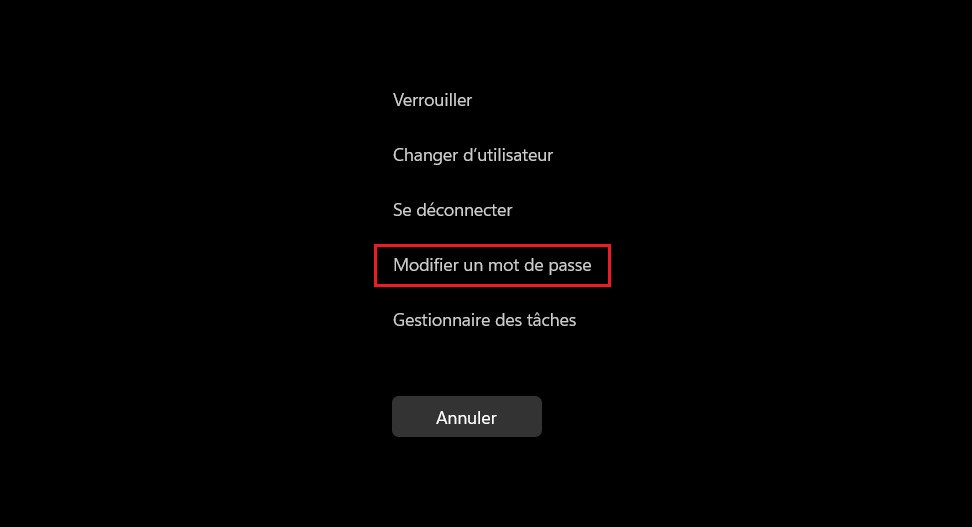
In the Change Password window, enter your current password and enter the new password you want to use.
Once all fields are filled in, press the key ” entrance “ to save the changes. Then click ” Yes “.
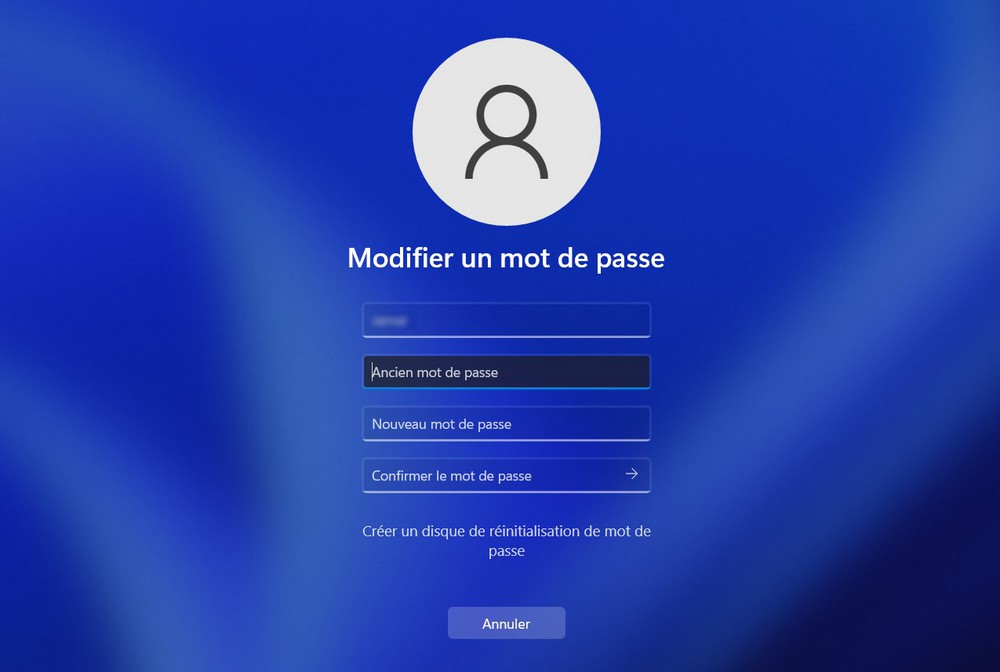
By following the simple steps outlined in this article, you can easily change your password and enhance the security of your user account. Remember to choose a strong password and keep it confidential to prevent unauthorized access to your computer.