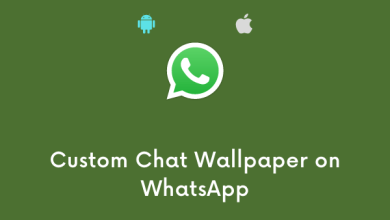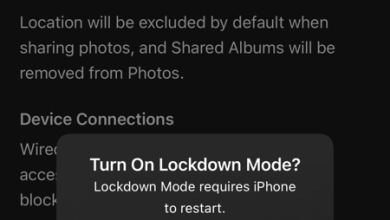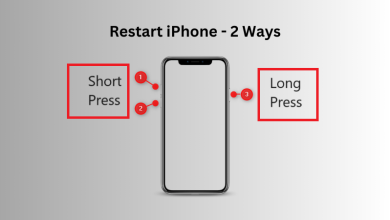Do you prefer larger screens and want to be able to remove the screen from your MacBook and still be able to use it? Clamshell or closed screen mode provides the perfect solution. Enabling Clamshell mode allows you to continue using your MacBook with an external display while the lid remains closed. This article will provide you with information on everything you need to know to be able to use an external display when the lid of your MacBook is closed.
What you need to activate Clamshell mode
Here’s what you need to enable Clamshell mode on your MacBook:
- External mouse and keyboard
- external monitor
- If your MacBook only has USB-C ports, you will need an HDMI/VGA to USB-C adapter
- Your Mac needs to be connected
Additionally, the MacBook stand is ideal when using Clamshell mode as it helps improve airflow and prevent overheating. This is because some MacBooks use the keyboard to distribute heat which is not possible when the screen is off.
A Bluetooth mouse and keyboard is a better option for this setup although you can still use USB-connected accessories.
Activate Clamshell mode on your MacBook
Clamshell mode is enabled by default on newer MacBooks (M1 Professional or M1 Max chips). Otherwise, you will need to create one by working with your power settings.
With the correct settings and accessories, closing the lid of a plugged-in MacBook will cause it to go into Clamshell mode instead of sleep mode.
Here’s how to set up your Mac so it goes into Clamshell mode seamlessly:
- Connect your monitor to a power source.
- Plug your MacBook into the AC adapter.

- Use the VGA adapter to connect your MacBook to the external monitor and then turn on your monitor.

- Open System Settings on your monitor and select Displays to set up display settings. Enable screen mirroring.
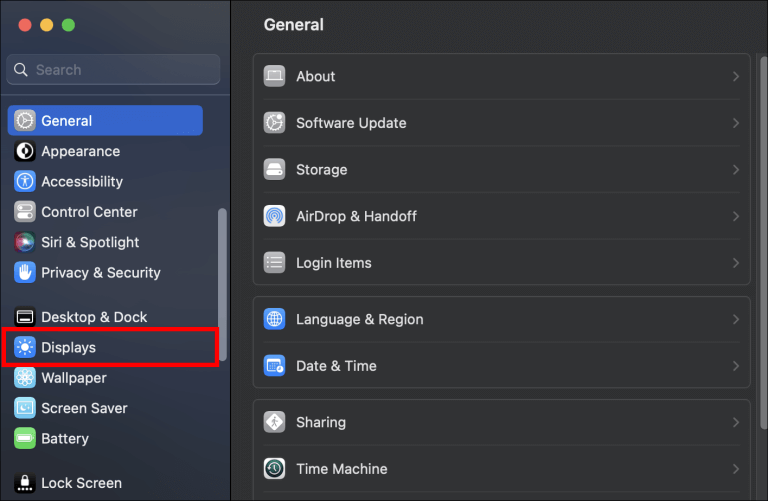
- If you are using a Bluetooth mouse and keyboard, enable Bluetooth on your MacBook and all other Bluetooth accessories. If you are using cable extensions, skip to step 7.

- Open the System Settings menu and click on the Bluetooth tab . Pair your MacBook with all of the Bluetooth accessories shown in this section.
- Connect the mouse and keyboard.

- Close the lid of your MacBook as soon as your computer’s desktop appears on the screen.
You can wake your MacBook by pressing any key on the keyboard or moving the mouse.
Activate Clamshell mode on an older MacBook
As mentioned earlier, Clamshell mode is not enabled by default on older MacBooks.
After setting up the monitor (refer to the instructions in the section above), you’ll need to go to the power settings to turn off the laptop with the lid closed. Here’s what you need to do:
- Open System Preferences.
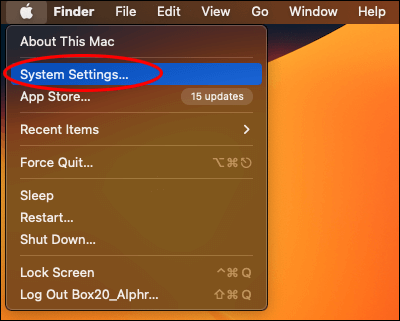
- Go to “Lock screen”.
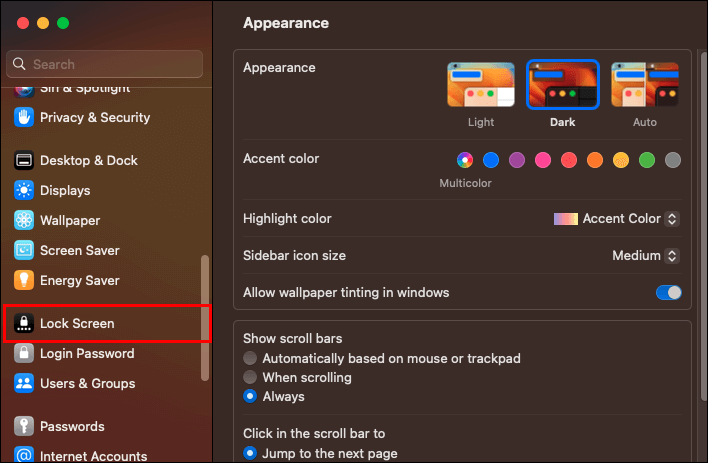
- Next to Turn off display when inactive, select the Never option.

- In the Turn off display on power adapter drop-down list , select Never.
This turns off the screen and puts the computer into sleep mode as long as it’s connected. If you set up screen mirroring correctly and have the online accessories, you should be able to see your screen on the standalone screen.
How to activate Clamshell mode on MacBook using system boot
Since newer MacBooks have native Clamshell support, you can start them up in Clamshell mode by closing the lid after turning it on. Here’s how:
- Plug your MacBook into the AC adapter.

- Connect an external keyboard and mouse to your MacBook.

- Start your MacBook and close the lid immediately after the Apple logo appears on your screen.
- The MacBook startup screen will be displayed on your screen as it continues to boot up. Clamshell mode is enabled.
How to schedule startup to stay in Clamshell mode
You can shut down your laptop in Clamshell mode by selecting the options from the screen. However, you usually have to open the lid to press the power button to start it up again. If you set up your laptop to start automatically at a certain time, you can skip this step. Here’s how:
- Click on the Apple icon in the upper left and select System Preferences .

- Select “Battery” and choose “Schedule” from the options listed in the left pane.
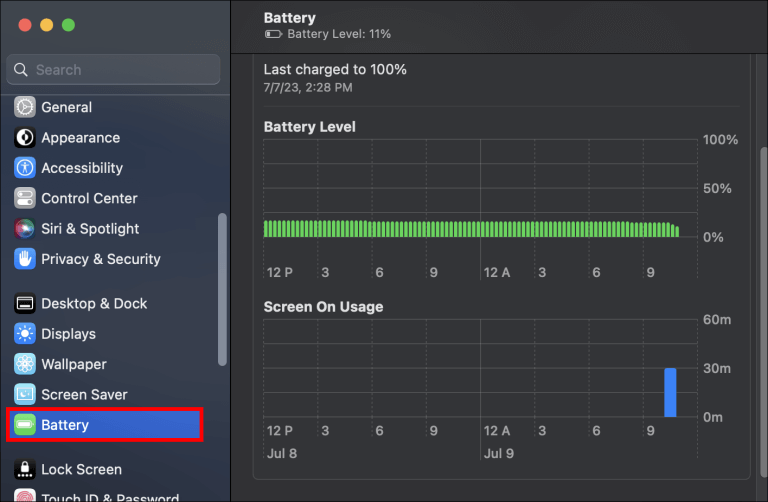
- Check the box next to “Start up or wake up” and select the time you want your MacBook to start up each day.
- Click Apply to complete the setup.
How to always keep macOS Ventura awake to support Clamshell mode
MacOS Ventura features have made this process quite complicated if you don’t have a MacBook with an M1 Professional chip. This is because you are unable to set up a time for your MacBook to boot through the system settings. However, the steps below will help you to prevent your MacBook from sleeping:
- Open System Settings.

- Select “Lock screen” displayed in the left pane.
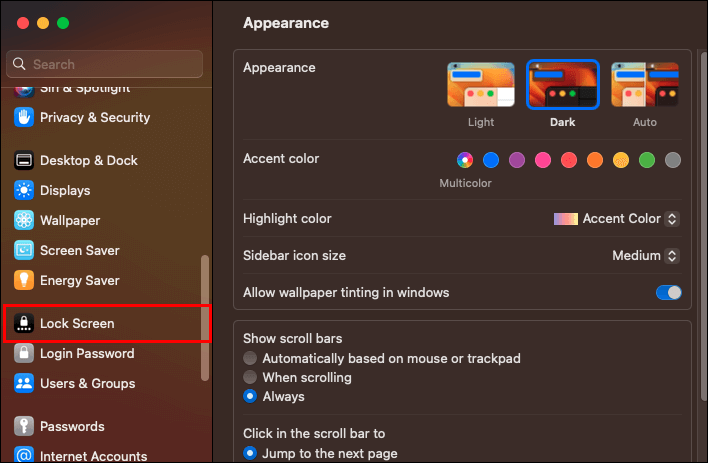
- In the “Turn off display when inactive” option, select “Never.”

- Next, turn on the toggle for the “Turn off display on power adapter when inactive” option.
Third party apps that will prevent your MacBook from sleeping in Clamshell mode
There are great third-party apps you can use to keep your MacBook awake when it’s in Clamshell mode. We recommend the options listed below:
Caffeinated

Caffeinated is a highly rated tool that you can download from the App Store to help keep your MacBook awake. Caffeine does not bypass the power saving settings on your MacBook. Keep your MacBook from sleeping by simply clicking on the coffee icon. Caffeine only works with MacOS Ventura.
Amphetamine
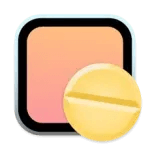
You can download Amphetamine for free via the App Store. Ensures that your MacBook stays awake according to the commands you specify. These commands override the power saving settings ensuring that your MacBook does not go into sleep mode.
Sleep Management Centre

Sleep Control Center is a good option for you if you are looking for an amphetamine-like look. The application is also able to create triggers that help keep the MacBook awake. This app can also be downloaded for free from the App Store, but you will need to pay for the pro version to access the premium features of the sleep control center.
Tips and tricks to help you navigate Clamshell mode
Listed below are the key points that will help you properly navigate Clamshell mode when using a MacBook:
- Clamshell mode will not activate if you unplug your MacBook and then plug it back in. You will have to wake up the screen either by clicking the mouse or pressing a key on the keyboard.
- Clamshell mode will not interrupt your MacBook audio experience when you switch to an external display.
- If you want to always use your MacBook in Clamshell mode, we recommend taking out its battery and keeping it plugged in. This will help in optimizing the battery when you come back again.
Frequently Asked Questions:
Q1: How do you get out of Clamshell mode on your MacBook?
Answer: You can exit Clamshell mode on your MacBook by raising your MacBook screen. The MacBook screen turns on automatically when you do this.
Q2: Are there any limitations you encounter when using your MacBook in Clamshell mode?
Answer: Your MacBook won’t be able to use True Tone to adjust the colors of your MacBook display because it’s the cover that senses ambient light. In addition, the laptop can overheat if it is running demanding programs due to the lack of proper heat dissipation from the keyboard.
Q3: Can you connect a MacBook to a monitor without HDMI?
Answer: Yes. If you don’t have an HDMI port, you can purchase a multiport adapter and an HDMI cable or a dedicated MiniDisplayPort-to-HDMI cable to connect your MacBook to your monitor.
Once you go into Clamshell mode, there is no going back
It is possible to use an external display when the lid of the MacBook is closed. Setting up Clamshell mode on your computer provides a better viewing experience and can be easier on the eyes due to the larger screen. Be aware that your MacBook can get hot in Clamshell mode, so make sure you get a stand for your computer to improve battery life.
Have you ever used your MacBook in Clamshell mode? Let us know in the comments section below.