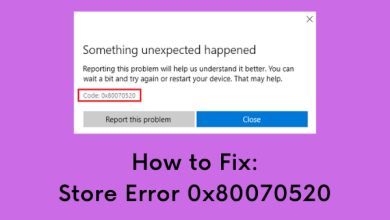How to Create Your Contact Poster on iPhone with iOS 17
Apple has lastly launched the secure and public model of iOS 17 to all its customers. This new model has introduced a number of new options, and one of the crucial talked about options is using Contact Posters.
Contact Poster is kind of a singular factor launched in iOS 17 and with this, you possibly can resolve the way you seem in your pal’s display throughout calls. That is actually a giant change versus utilizing the previous, plain interface displaying the initials of your title on the receiver finish.
With Contact Poster, chances are you’ll now be extra artistic and resolve the right way to categorical your self whereas reaching out to a pal or household throughout calls. On this publish, we’ll focus on what a contact poster is and the right way to create and allow it on an iPhone with iOS 17. Do word that this may be enabled solely when your pal has additionally upgraded to iOS 17.
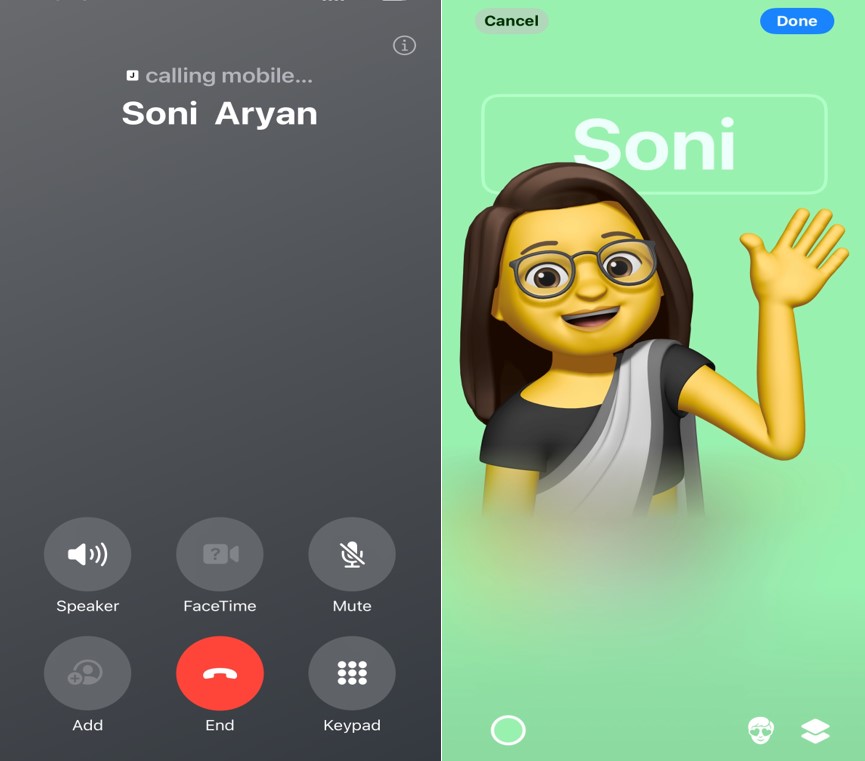
Learn how to Allow Delicate Content material Warning on iPhone iOS 17
What are Contact Posters in iOS 17?
Apple had final launched instruments to personalize the Lock and House Display screen with its iOS 16. The tech large has continued enhancing the personalization options even on its new model i.e. iOS 17.
This time, Apple has introduced some new instruments utilizing which you’ll create and personalize your contact poster. The newly created poster will seem in your receiver’s display.
Just like the way you have been customizing the Lock/House Display screen beforehand, chances are you’ll now select both Photograph or Memoji to create a singular contact poster. Furthermore, you too can personalize the poster with your personal selection of typography.
Create Your Contact Poster on iPhone with iOS 17
Should you do just like the idea of Contact Poster and need to create your personal private one, observe these steps in your iPhone.
- After you could have upgraded your iPhone to iOS 17, go to App Library and seek for Contacts.
- Faucet on this Contacts app as soon as, and click on in your profile.
- On the highest proper finish, you can find the choice to Edit. Nicely, faucet on it.
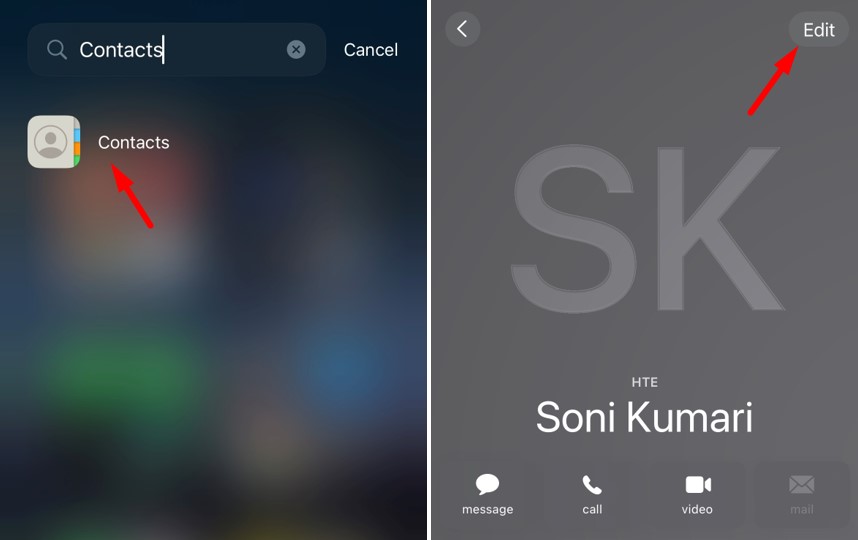
- Your card will now open up. Faucet on the Edit button once more, accessible slightly below your profile image.
- You could both begin customizing the primary display or slide additional and faucet on Create New.
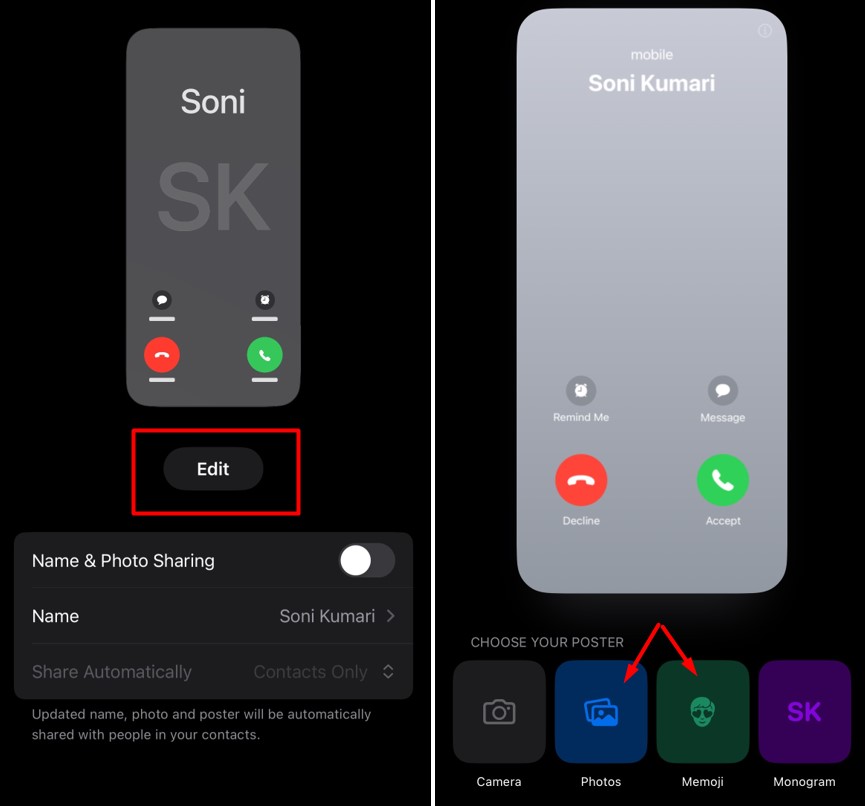
- There are 4 totally different choices to decide on your poster. Select the one which fits you probably the most.
- We’ve got chosen the Memoji one and have defined the right way to customise it correctly within the below section.
- After you could have made the required adjustments to your contact poster, come again to Contact Photograph & Poster, and allow the toggle change subsequent to Identify & Phot Sharing.
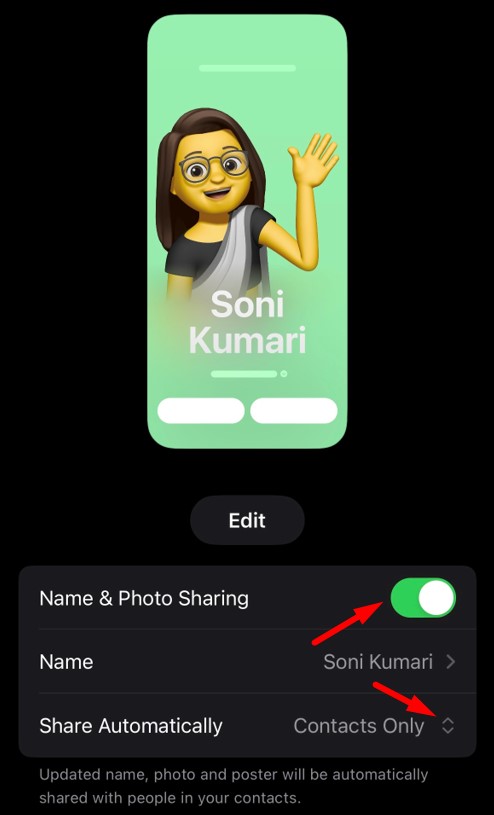
Observe: When you’ve got chosen to pick out a photograph, be certain that to change the shadings and see how they appear. Similar to choosing a lock display in iOS 16, you could have choices to select from Pure, Gradient backdrop, Seamless Background, Seamless Background Mono, Overprint, Studio, Black and White, Colour Backdrop, Duotone, and Colour Wash.
- If you wish to change your title, edit the identical, and write down the one you need others to know you from.
- Ultimately, you could have two choices to decide on below Share Mechanically. Go for the “All the time Ask” choice in the event you don’t have everybody in your contacts seeing your contact poster. In any other case, choose Contacts Solely.
That’s it, you could have efficiently up to date your “Contact Photograph & Poster.”
Learn how to create a brand new contact poster and modify it in iOS 17
In case you need to create a brand new contact poster and modify the identical to apply it to iOS 17, use the under steps –
- Open App Library and click on on the Contacts app. Faucet on Contact Photograph & Poster, after which hit Edit.
- Click on Customise, after which choose Poster. The chosen show image will seem in your show display.
- Click on on the Memoji icon, and faucet over the “+” icon. Choose a face design you want to use in your receiver display.
- You will have quite a few issues to select from right here on the present display. This contains altering Pores and skin, Coiffure, Brows, Eyes, Head, Nostril, Mouth, Ears, Facial Hair, Eyewear, Headgear, and Clothes.
- After you’re accomplished deciding on issues that you just want to set, faucet on the Accomplished button.
- On the final display, you could have the choice to decide on your facial features which is kind of an fascinating factor. To set your personal facial features, all you require is to maneuver your head at an angle and hit the Snap button.
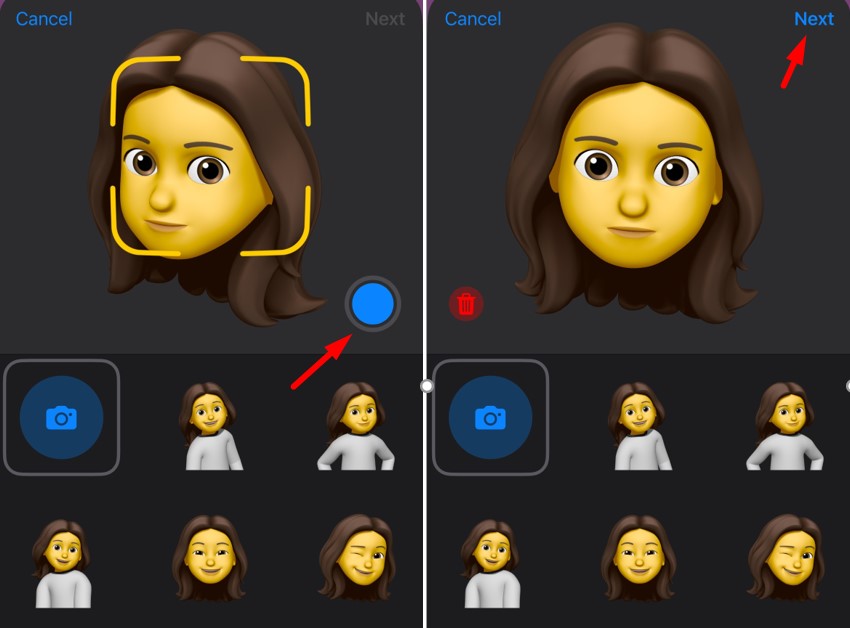
- iOS 17 additionally enables you to add or take away the Depth Impact from the contact poster. Select the one which fits your wants. Within the bottommost left nook, you could have the choice to alter the background coloration as nicely.
Observe: In case you want to change your title and the way it seems, click on on the typography, and select your font and coloration. Everytime you change the default picture on the poster, iOS 17 will ask if you wish to replace it. You possibly can both select to replace or skip this for now.
- After you’re accomplished, faucet on the Subsequent button once more. A preview of the just lately made poster will seem on the show display. Click on Proceed to proceed forward, or the Again button to customise it once more.
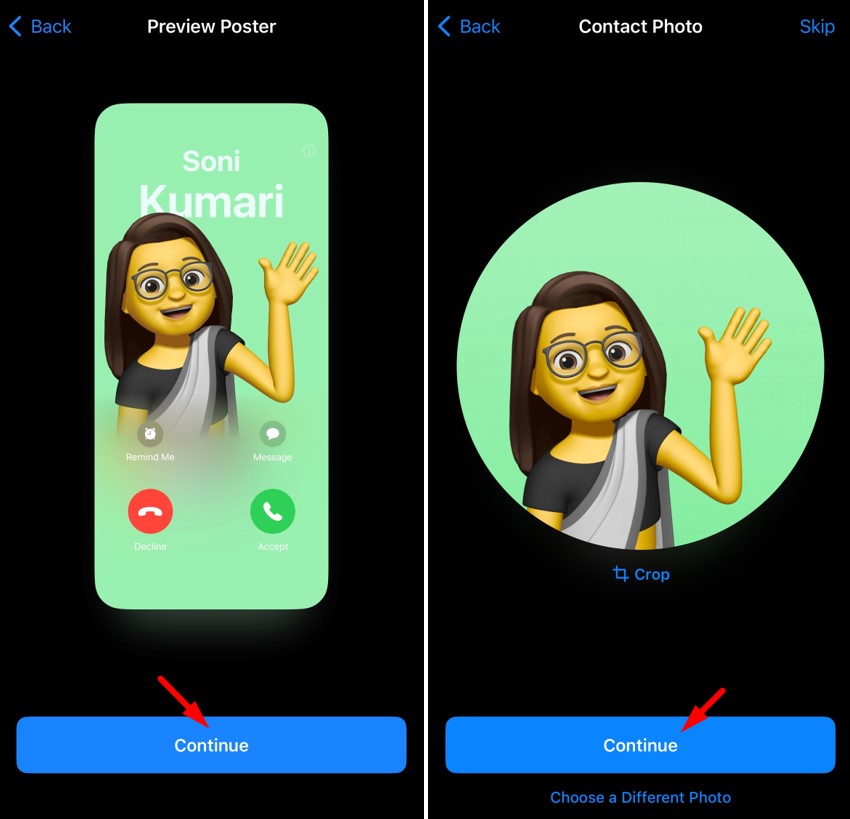
That’s it, you could have efficiently arrange a private contact poster and this can seem in your receiver’s finish throughout calls. From now onward, everytime you name your mates, they are going to see your personalised contact poster on their gadgets offered they’ve additionally upgraded their iPhones to iOS 17.