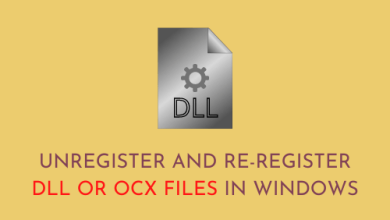Remark vérifier l’espace disque avec la commande DiskUsage
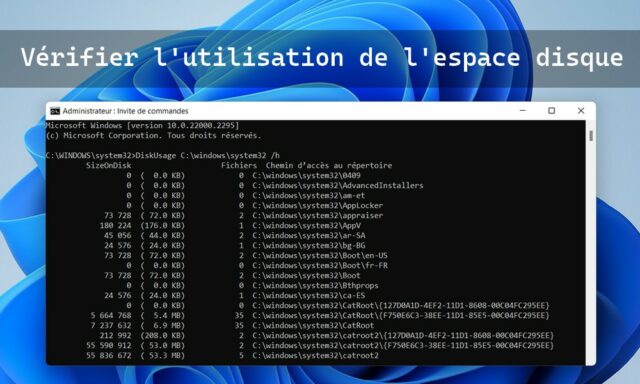
Lorsque vous utilisez votre ordinateur, il est essentiel de garder un œil sur l’espace disque disponible afin de garantir le bon fonctionnement de votre système et d’éviter les problèmes de stockage. Home windows 11 suggest plusieurs méthodes pour vérifier l’espace disque, mais l’utilisation de la commande DiskUsage en ligne de commande est une possibility puissante et rapide pour obtenir des informations détaillées sur l’utilisation de votre disque dur. Dans cet article, nous allons vous guider à travers les étapes pour utiliser la commande DiskUsage sous Home windows 11.
Qu’est-ce que la commande DiskUsage ?
La commande DiskUsage est une fonctionnalité de ligne de commande disponible dans le système d’exploitation Home windows. Elle permet aux utilisateurs de vérifier rapidement l’utilisation de l’espace disque sur leurs disques locaux. Cette commande fournit des informations détaillées sur la taille totale des fichiers et des dossiers, ainsi que sur l’espace libre restant sur un disque particulier.
Vérifier l’utilisation de l’espace disque avec DiskUsage sous Home windows 11
Suivez ces étapes simples pour utiliser la commande DiskUsage et vérifier l’espace disque sous Home windows 11 :
Ouvrez le menu Démarrer. Recherchez Invite de commandes, cliquez avec le bouton droit sur le premier résultat et sélectionnez l’possibility Exécuter en tant qu’administrateur.
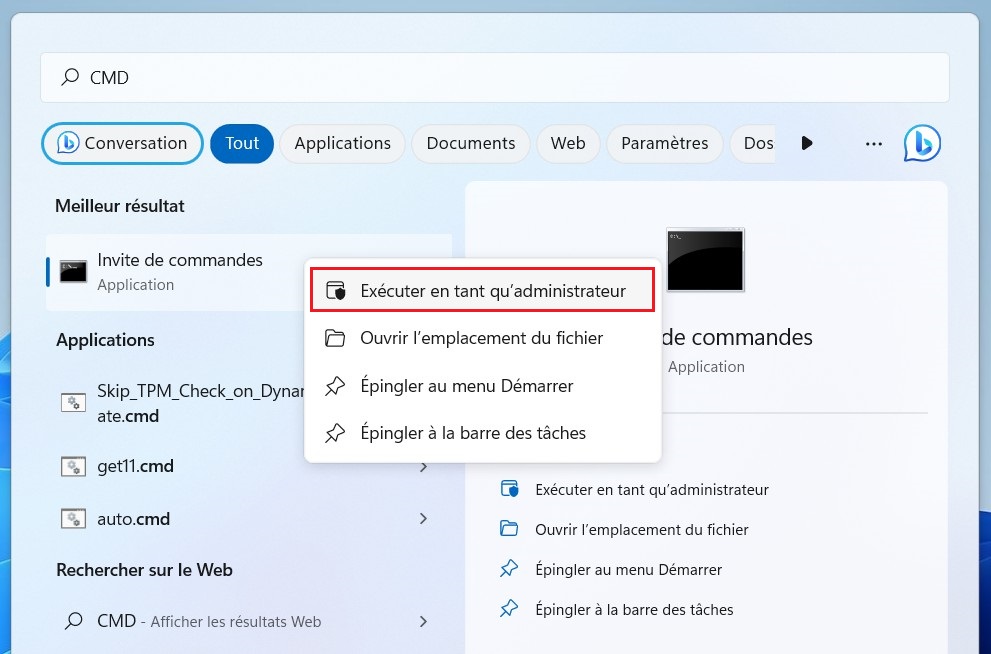
Tapez la commande suivante pour analyser l’utilisation du stockage d’un file et appuyez sur Entrée :
DiskUsage CHEMIN/VERS/EMPLACEMENT /h
Dans la commande, remplacez le CHEMIN/VERS/EMPLACEMENT pour l’emplacement que vous souhaitez analyser. Par exemple, cette commande analyse le contenu du file Téléchargements :
DiskUsage C:UsersutilisateurDownloads /h
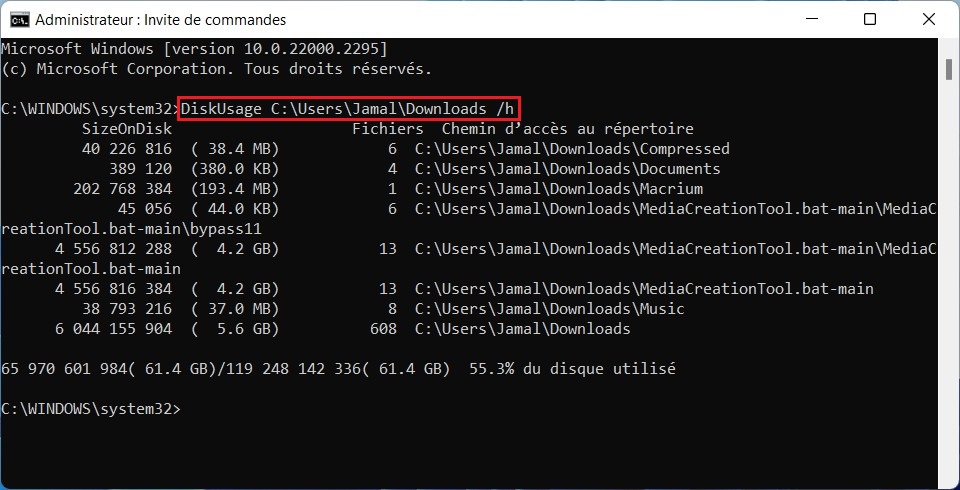
Dans cet exemple, la commande génère un rapport sur l’utilisation de l’espace disque pour l’emplacement actuel :
DiskUsage /h
Astuce : cette possibility /h n’est pas obligatoire, mais elle affichera la taille dans un format plus lisible, par exemple en Ko, Mo ou Go.
Tapez la commande suivante pour rechercher les fichiers de plus de 4 Go et appuyez sur Entrée :
DiskUsage /minFileSize=FILE-SIZE-KB CHEMIN/VERS/EMPLACEMENT /h
Par exemple, cette commande recherchera et répertoriera les fichiers de plus de 15 Mo dans le file Téléchargements :
DiskUsage /minFileSize=1966080 C:UsersutilisateurDownloads /h
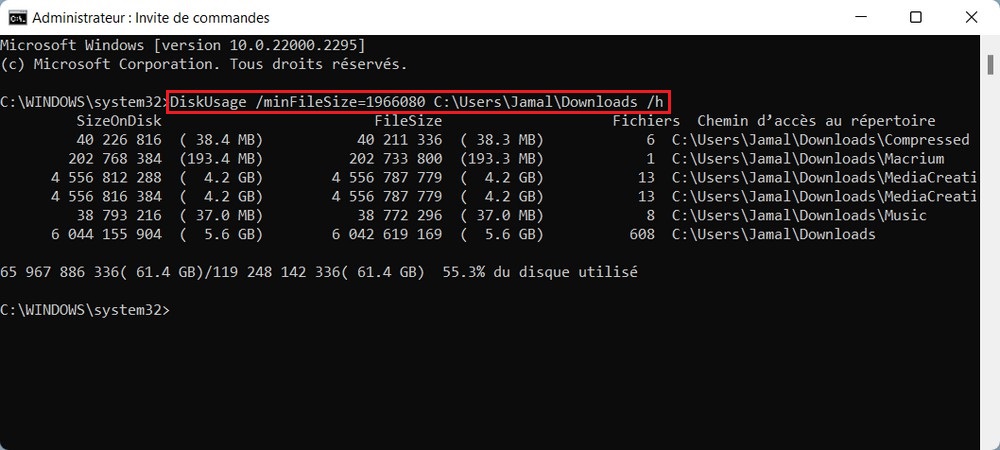
Tapez la commande suivante pour lister les principaux fichiers par taille sur le disque par ordre décroissant pour un emplacement donné et appuyez sur Entrée :
DiskUsage CHEMIN/VERS/EMPLACEMENT /h /u=NUMÉRO
Dans la commande, remplacez le CHEMIN/VERS/EMPLACEMENT pour l’emplacement que vous souhaitez analyser et le NUMÉRO par le nombre de fichiers que vous souhaitez voir.
Par exemple, cette commande répertorie les dix premiers fichiers du file system32 :
DiskUsage C:windowssystem32 /h /u=10
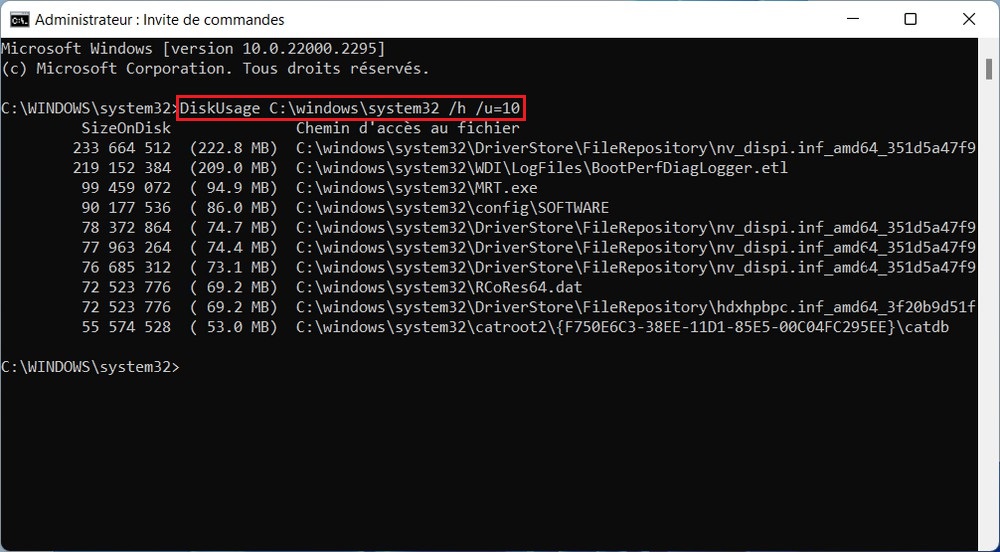
Tapez la commande suivante pour répertorier les principaux dossiers par taille sur le disque par ordre décroissant pour un emplacement donné et appuyez sur Entrée :
DiskUsage CHEMIN/VERS/EMPLACEMENT /h /t=NUMÉRO
Dans la commande, remplacez le CHEMIN/VERS/EMPLACEMENT pour l’emplacement que vous souhaitez analyser et le NUMÉRO par le nombre de dossiers que vous souhaitez voir. Par exemple, cette commande répertorie les dix principaux dossiers du file system32 :
DiskUsage C:windowssystem32 /h /t=10
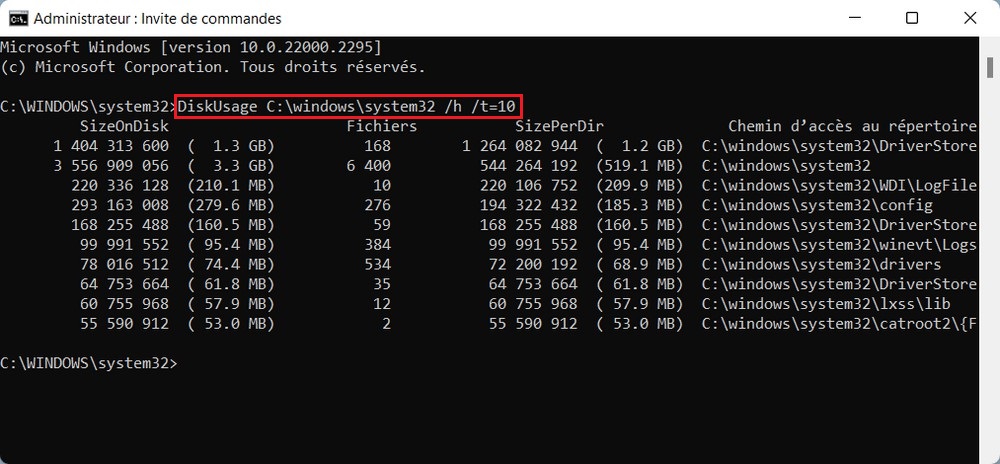
Une fois les étapes terminées, vous comprendrez remark l’espace est utilisé par les fichiers dans un emplacement spécifique ou sur l’ensemble du lecteur.
L’outil DiskUsage suggest de nombreuses autres choices que vous pouvez utiliser dans de nombreux scénarios. Vous pouvez utiliser la DiskUsage /?commande pour répertorier toutes les choices disponibles et leurs descriptions.
A lire aussi : Vérifier l’état de santé de son disque dur sur Home windows 11
Si les commandes ne vous conviennent pas, Home windows 11 inclut également l’Assistant Stockage pour afficher l’utilisation de l’espace disque, ou vous pouvez également utiliser des outils tiers, tels que WinDirStat, pour voir quels fichiers occupent le disque dur et prendre des mesures en conséquence.