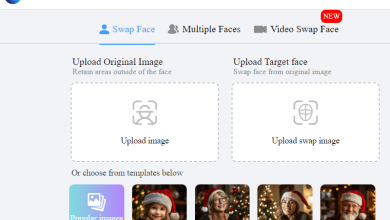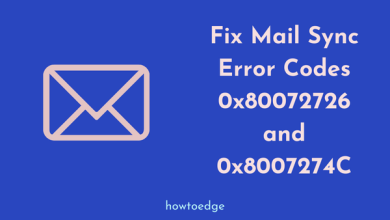How to Fix WhatsApp Calls Not Working on Windows 11
A number of customers complained of lacking calls on their Desktop Purchasers for WhatsApp in Home windows 11. In case you are one such person and questioning what precisely went unsuitable with this software, you might have come to the fitting place. Right here, on this submit, we are going to talk about what could set off “WhatsApp calls not engaged on Home windows 11” and 6 methods to beat this situation.
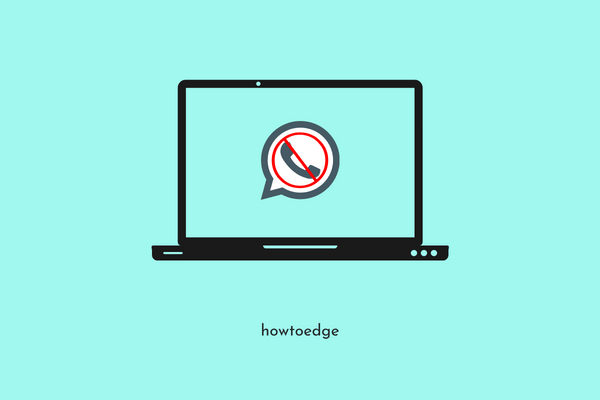
What causes Missed WhatsApp calls on Home windows 11?
It may very well be due to a less complicated truth that you’ve deliberately or by chance disabled incoming notifications in your WhatsApp Desktop Shopper. Should you do keep in mind something like this, test and re-enable the incoming name prompts.
WhatsApp calls can also fail when you’re related to slow-speed web. This you acknowledge fairly simply as the decision will join, nevertheless, it fails as a result of community glitches. Strive connecting to a unique community, WiFi router, or just Cellular Hotspot and test if the issue resolves straightaway.
Those that are nonetheless going through hassle connecting to a WhatsApp name should carry out some superior fixes on it because it appears there’s an ongoing situation with their WhatsApp desktop purchasers. Permitting Microphone & Digital camera entry, Repairing, and Resetting WhatsApp are a few of these superior fixes. If nothing helps, go and clear and install WhatsApp via the Microsoft Store.
[Solved] WhatsApp Calls not engaged on Home windows 11
In case your WhatsApp video or audio name isn’t going via on Home windows 11, try the under fixes one after one other. I hope the issue resolves after making use of the fixes outlined under.
1. Unmute Incoming Desktop Calls
By default, WhatsApp notifies you of an incoming audio or video name. Should you had disabled this setting beforehand and because of this, you’re getting missed calls, you should unmute your Incoming calls on this desktop shopper. Right here’s the right way to reconfigure and allow notifications for all incoming calls on WhatsApp.
- Press the Home windows key in your keyboard and hit All Apps.
- Scroll right down to the “W” part, and click on on WhatsApp.
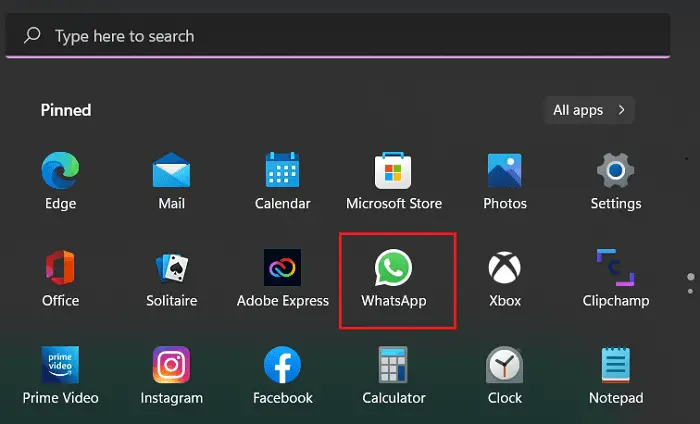
- When WhatsApp launches, click on the three dots obtainable on the left pane and choose Settings.
- Click on on Notifications and tick the identical bins as proven within the under snapshot –
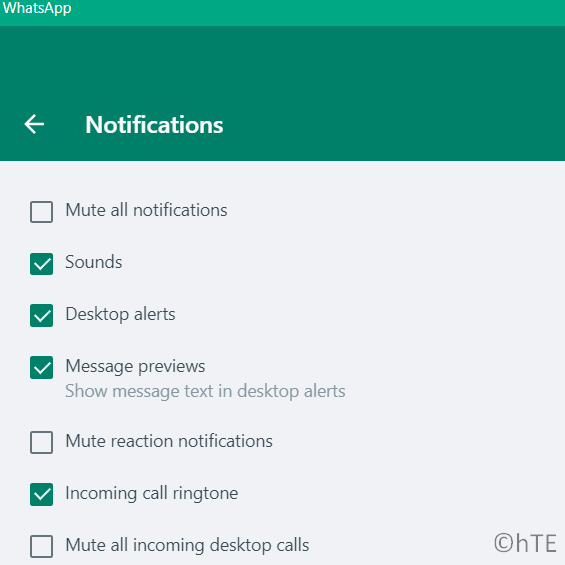
As you might have opted for an “Incoming name ringtone”, you may be notified each time a brand new name involves your WhatsApp Desktop Shopper. Ask a good friend of yours to name you and test if WhatsApp now works correctly.
2. Examine Your Community Connection
WhatsApp Audio calls don’t require a high-speed Web connection to undergo and hook up with your folks. Nevertheless, relating to making a video name on it, you should be on a high-speed community. In any other case, your video name will disconnect every time you attempt to join.
You might attempt switching forwards and backwards to WiFi 2.5 and 5 GHz networks and test if the WhatsApp calls went via when related to both bandwidth. In case it doesn’t work, chances are you’ll attempt connecting to a cell hotspot or a unique WiFi router.
Observe: If it does work whereas connecting to a unique community, the issue lies inside your community settings and it’s essential to configure them correctly.
3. Grant MicroPhone and Digital camera Entry to WhatsApp
Since WhatsApp is used to provoke an audio or video name, this requires entry to your Microphone and Digital camera. If each these instruments are denied entry to WhatsApp, this desktop shopper will fail throughout an ongoing name. Examine each these settings and if you happen to do discover them disabled, re-allow them.
Ensure WhatsApp is working within the background
Holding WhatsApp up and working within the background is a vital job. In any other case, you received’t get the settings to allow both the Digital camera or Microphone on it. If doable, attempt initiating a video or audio name via this desktop shopper. This received’t work for certain however will advance the related settings to pop up at their acceptable locations.
Right here’s the right way to grant Microphone and Digital camera Entry to WhatsApp on Home windows 11 –
- Proper-click on the Home windows icon and choose “Apps and Options”.
- Find WhatsApp on the fitting pane by scrolling right down to the letter “W”.
- When discovered, click on the three vertical dots beside WhatsApp and choose Superior possibilitys.
- Below App permissions, you might even see the toggle switches for each the Digital camera and Microphone.
- Slide the toggle switches to the fitting to allow them.
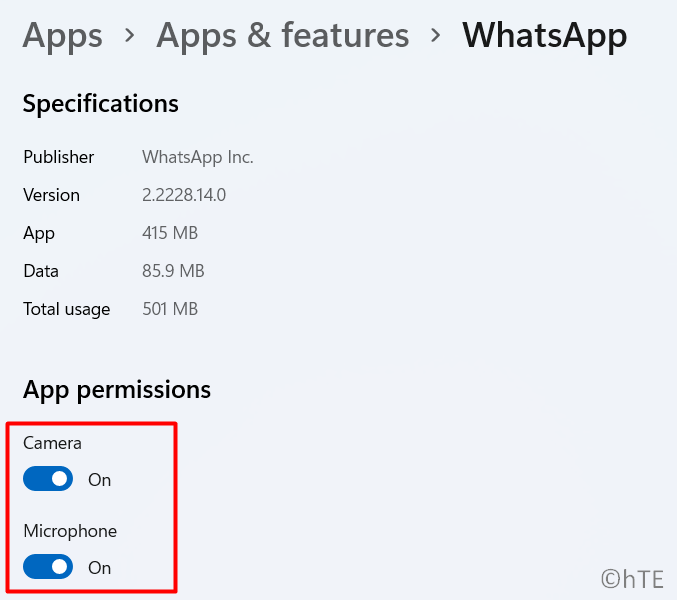
Now that WhatsApp has entry to each the Microphone and Digital camera, it ought to work with none glitches.
4. Examine Your Digital camera and Microphone Permissions
In case you are on the sooner variations of Home windows 11, you may additionally present the digicam and Microphone entry utilizing the Privateness & Safety tab. Comply with the under steps on the right way to permit Microphone and Digital camera entry to WhatsApp –
- Press “Home windows key and I” to launch Settings.
- Choose Privateness & safety on the left navigation and head over to the fitting pane.
- Below App permissions, click on to increase Microphone.
- Find WhatsApp and supply it entry to your Microphone.
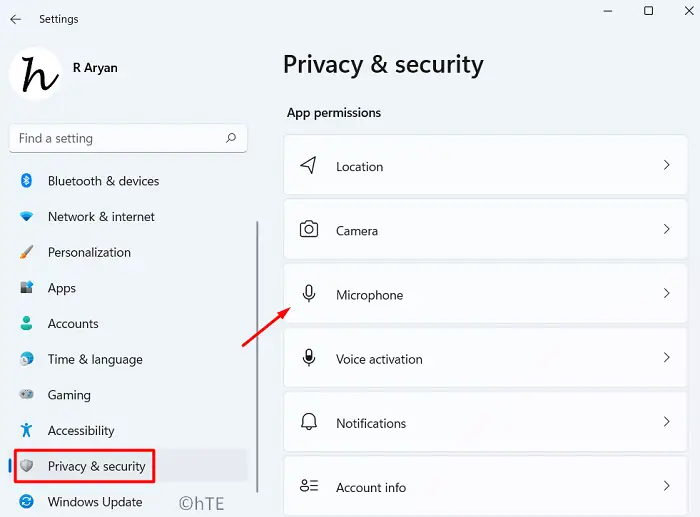
- After offering Microphone entry to WhatsApp, come again to the Privateness & safety tab.
- Now, this time, search for Digital camera underneath App permissions and click on on it.
- Seek for WhatsApp, and slide its toggle swap to the fitting.
Now that you’ve supplied each the Microphone and Digital camera entry, carry out both an audio or video name and test if WhatsApp works usually now.
5. Restore or Reset the WhatsApp Desktop Shopper App
After you allow the Digital camera and Microphone underneath App permissions, WhatsApp video or audio calls ought to work as traditional. Nevertheless, if the calls are usually not going via or disconnecting fairly often, go and restore this desktop app. Repairing is greatest as this may resolve the underlying trigger with out affecting your knowledge. Right here’s the right way to reset this app on Home windows 11 –
- Press Win + I to launch Settings.
- Go to Apps > Apps & options, and kind WhatsApp within the search subject.
- Click on the three dots obtainable beside WhatsApp and select Superior choices.
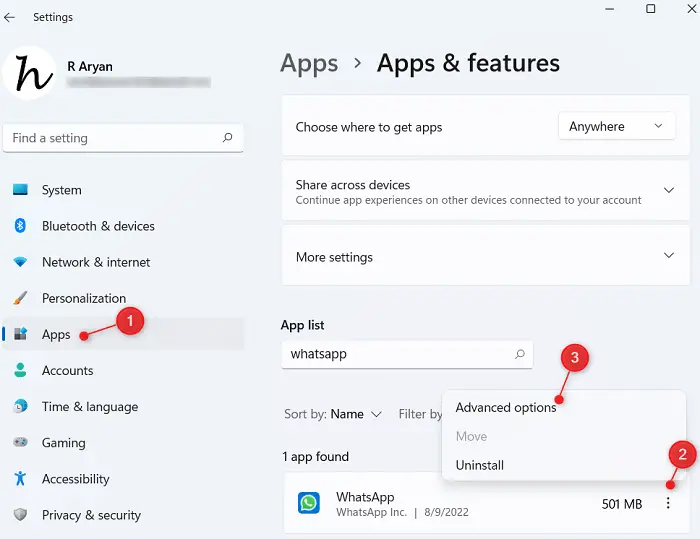
- On the next display screen, scroll right down to the Terminate part and hit Terminate.
- Any occasion of WhatsApp working in your desktop will shut immediately.
- Subsequent, come right down to the Reset part and hit Restore.

- Wait whereas Home windows 11 is repairing WhatsApp in your pc.
- Whenever you see the tick mark in opposition to the Restore button, test if WhatsApp now working correctly.
- In case it’s nonetheless not working, you higher hit the Reset button. Do word that every one your media and chat conversations shall be misplaced when you proceed with resetting WhatsApp. So, do create a full backup of your chats and media on WhatsApp.
- There’ll seem a affirmation message asking if you wish to reset WhatsApp. Nicely, comply with it and hit the Reset button once more.
- Restart your PC and log again into your WhatsApp account utilizing a legitimate cell ID and Passkey.
Hopefully, this desktop app will begin working from the subsequent login.
6. Reinstall WhatsApp through the Microsoft Retailer
If the issue persists even after resetting WhatsApp, you’re left with just one possibility and that’s to recent set up this Desktop shopper in your PC. Right here’s how to do that –
- Press Win + X and select – Apps and Options.
- Scroll right down to WhatsApp, and click on the three dots obtainable subsequent to it.
- Select the Uninstall possibility when this menu expands.
A affirmation immediate could seem as properly, hit uninstall once more to utterly take away this app out of your Home windows 11 PC. Reboot your pc and when it does, obtain/set up WhatsApp by visiting Microsoft Retailer.
Learn Subsequent:
- Methods to Set Customized Chat Wallpaper on WhatsApp
- Methods to Ship Disappearing Messages on WhatsApp
- Repair WhatsApp Desktop Crashing Concern on Home windows