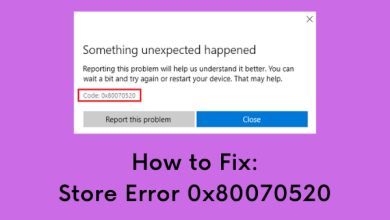How to hide photos on your iPhone and iPad
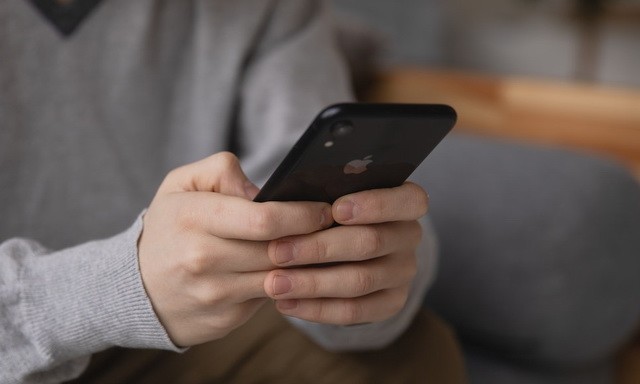
Most people have at least a few photos on their phones that they want to keep from prying eyes. In an age of celebrity photo hacks and massive data breaches, protecting your privacy – and the privacy of others – is of the utmost importance. Fortunately, there are plenty of secure ways to hide photos on your iPhone.
The instructions in this article apply to iPhones running iOS 14, iOS 13, and iOS 12.
How to hide photos on iPhone using the Photos app
The Photos app that comes preinstalled on every iPhone has built-in tools to help you hide photos on your iPhone (or iPod touch, or iPad). To hide a photo on your iPhone using the Photos app, follow these steps:
1. Tap on the app the pictures to unlock it.
2. Locate the photo that you want to hide and click on it. You can also select multiple photos by clicking first He chooses.
3. Tap on the icon Action (the square from which the arrow comes out).
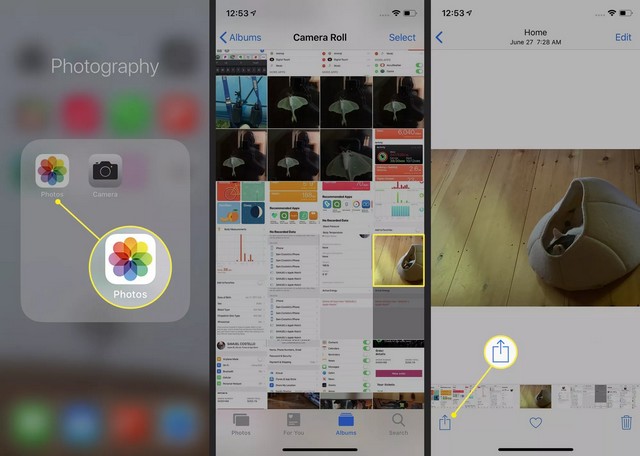
4. If you are using iOS 13 or iOS 14, scroll up the list of options at the bottom of the screen and tap Hide. If you are using iOS 12, scroll to the bottom row of options and tap Hide.
5. On the confirmation screen, tap Hide the image. The image disappears.
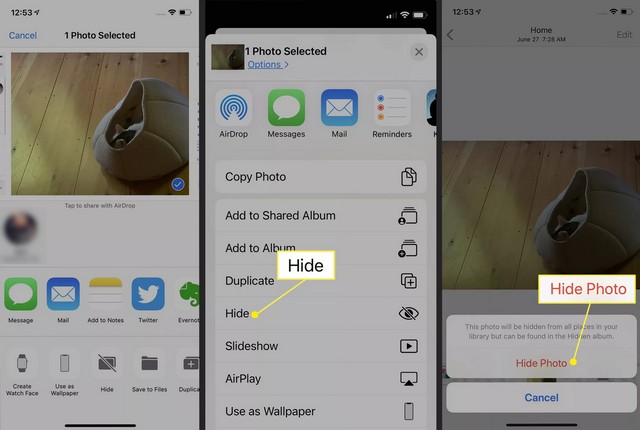
How to show hidden photos on iPhone
You now have a hidden picture. To show hidden pictures or to unhide pictures, follow these steps:
1. Open the app the pictures and press albums.
2. Swipe down to the section Other albums and press mask.
3. Click on the image you want to view to select it.
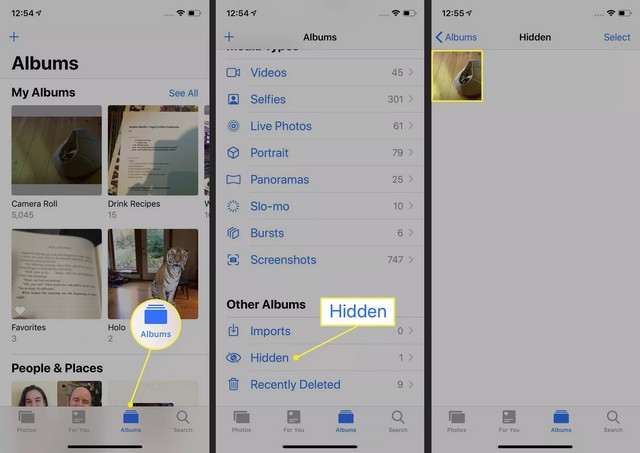
4. Click on the icon stock.
5. If you are using iOS 13 or iOS 14, scroll the list of options at the bottom of the screen up until you see an offer. If you’re on iOS 12, swipe down the bottom row of options until you see it an offer.
6. Press an offer.
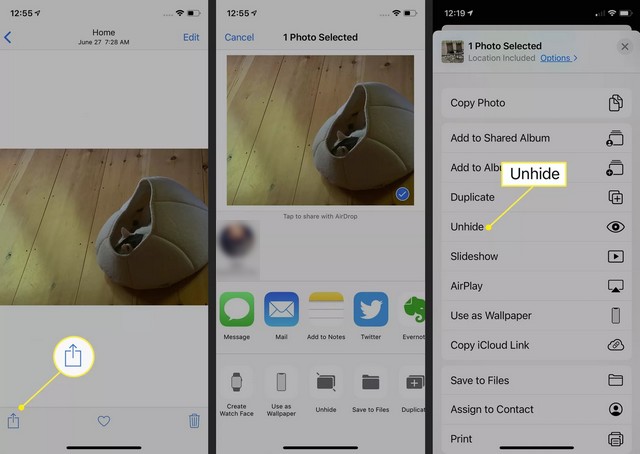
There is no confirmation screen for making the rendering, but the photo returns to its original album in Photos where it can be viewed again.
be careful : There is a huge downside to hiding photos on iPhone in this way. Photo album hidden It can be seen by anyone using your iPhone. The images it contains are not protected in any way. They just aren’t in your regular photo albums. Anyone who has access to your iPhone can open the Photos app and view the photos in the hidden album. Fortunately, there is another app that comes with every iOS device that can help.
How to hide photos on iPhone using the Notes app
The Notes app that comes preinstalled on iPhones may not look like a place to hide private photos, but it is thanks to the ability to lock notes. This feature allows you to lock a note with a password that must be entered to view. You can put an image in a note and then lock it. Here’s how to use Notes to hide photos on iPhone:
1. Open the pictures And select the photo you want to hide.
2. Click on the icon stock.
3. On iOS 14 and iOS 13, tap Ratings. In iOS 12, tap Add to notes.
4. In the window that appears, you can add text to the note if you wish. Then press Register.
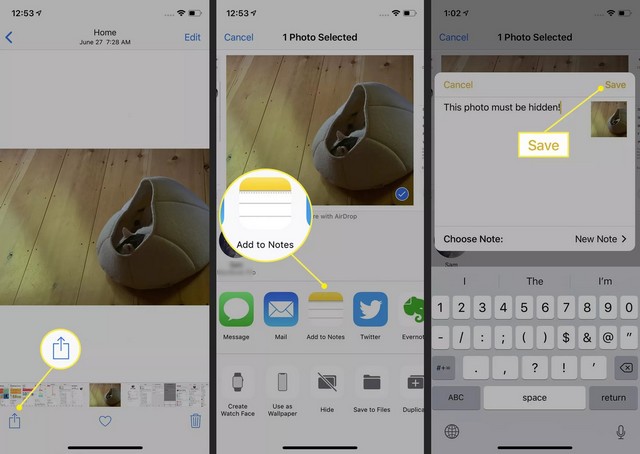
5. Access the application Ratings.
6. Click on the Notes folder that contains the image.
7. Tap on the note with the image to open it.

8. Click on the icon stock.
9. Press lock note And if prompted, add a password. If you are using Touch ID or Face ID, you can lock the note using that.
10. Tap on the lock in the upper right corner until the icon appears locked. This locks the note. The image is replaced by a message This note is locked. The note and photo can now only be unlocked by someone with the password (or who can spoof Touch ID or Face ID, which is very unlikely).
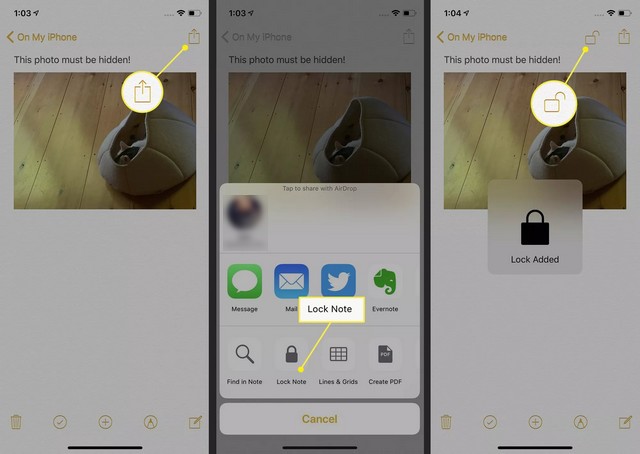
11. Return to the application the pictures and delete the image.
Third party apps that can hide photos on iPhone
Besides the built-in apps, there are third-party apps in the App Store that can hide photos on your iPhone. There are too many apps to list them all, but here are a few to hide your private photos:
- Best secret folder : An alarm sounds when an unauthorized person tries to access this application. It also tracks login failures and takes pictures of people who fail to open it four times. Free with in-app purchases.
- keepsafe: Protect this app with passcode or Touch ID, add photos to it, use the built-in camera to take photos and even share photos that expire after a set time. Free, with in-app purchases
- Private Photo Vault Pro App: Like other apps, secure it with a password. It also offers intrusion reports with intruder photo and GPS location, as well as an in-app web browser to upload images directly. $3.99
- Secret Calculator: This secret photo safe is tricky – it’s hidden behind a fully functional calculator app. In addition to this passphrase, you can protect the content of the app with a passcode or Touch ID. $1.99
- Secret photo album safe: Another app with a built-in camera (you can also add photos from other sources). Secure it with a password or Touch ID and receive hack alerts with the intruder’s photo. Free, with in-app purchases.
If you have any questions or suggestions, let us know in the comments. Also check out this guide if you want to know how to hide contacts on iPhone.