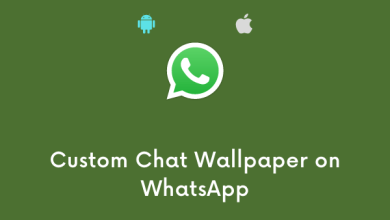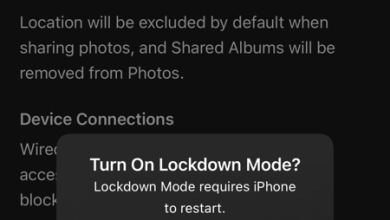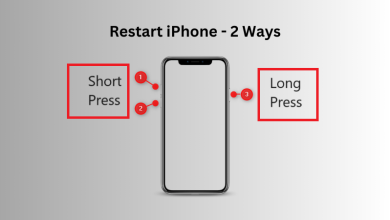iOS 17 may seem like a frequent update on the surface. However, many of the improvements in terms of privacy and security are accompanied by improvements hidden under the hood. Apple has also gone all in on AI this time around and introduced features like Private Voice. The feature uses on-device intelligence to repeat your voice. Basically, you create an AI version of your voice on your iPhone. If that sounds like something you’re interested in, here’s how to use your iPhone’s Personal Audio feature.
Private Voice is one of the many hidden iOS 17 features that uses on-device intelligence to replicate your voice. Once set up, apps can use your personal voice to speak out loud through the iPhone’s speaker. Don’t forget, it’s also a great party trick! So, follow the guide to create your personal voice and brag to your friends.
Private Voice compatible devices
As mentioned earlier, Private Voice is a feature that was introduced with iOS 17. Hence, it is only available on iPhones that are compatible with the latest iOS version. Here’s a list of them.
- iPhone 14, 14 Plus, 14 Professional, and 14 Professional Max
- iPhone 13, 13 mini, 13 Professional, and 13 Professional Max
- iPhone 12, 12 mini, 12 Professional/12 Professional Max
- iPhone 11/11 Professional/11 Professional Max
- iPhone XS/XS Max
- iPhone XR
- iPhone SE 2020/SE 2022
If you can’t wait for the official stable release to try out the feature, you can install the iOS 17 developer beta for free directly from Apple’s website.
How to create a Private Voice on iPhone
Setting up Private Voice is simple, if time-consuming. Apple makes you go through 100-150 voice prompts to set up the feature. This ensures that the recreated AI voice is accurate and sounds just like you. So grab your iPhone and make sure you have 10-15 minutes on hand before you start.
Step 1: Open the Settings app on your iPhone. Head to the Accessibility section, then tap on Private Voice.
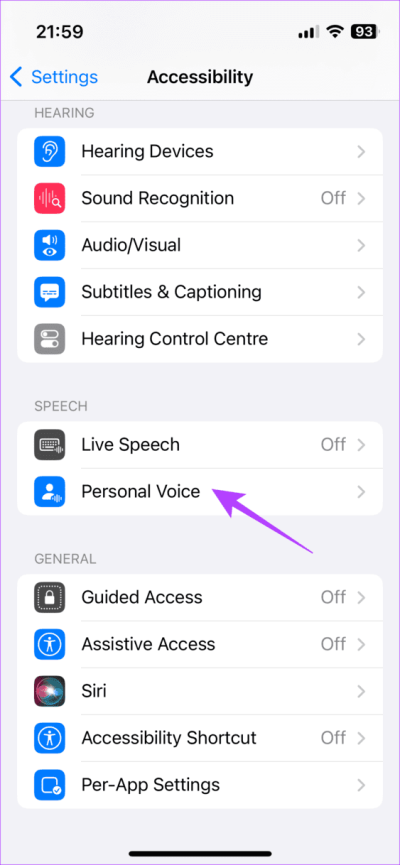
Step 2: Click on “Create Private Voice” at the top of the screen. Then select Continue .
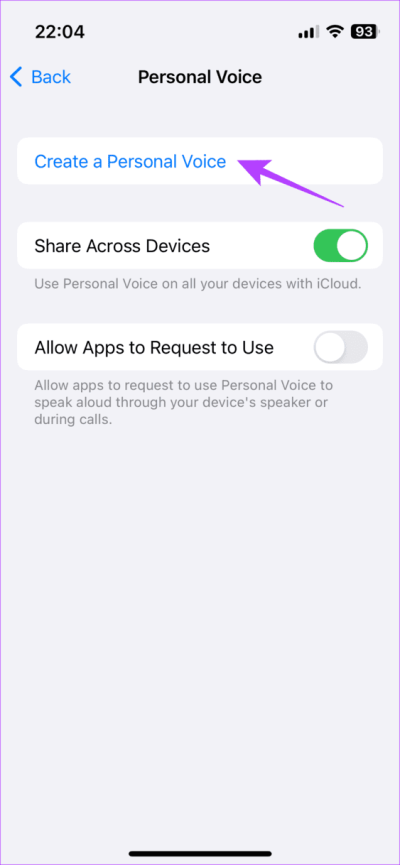
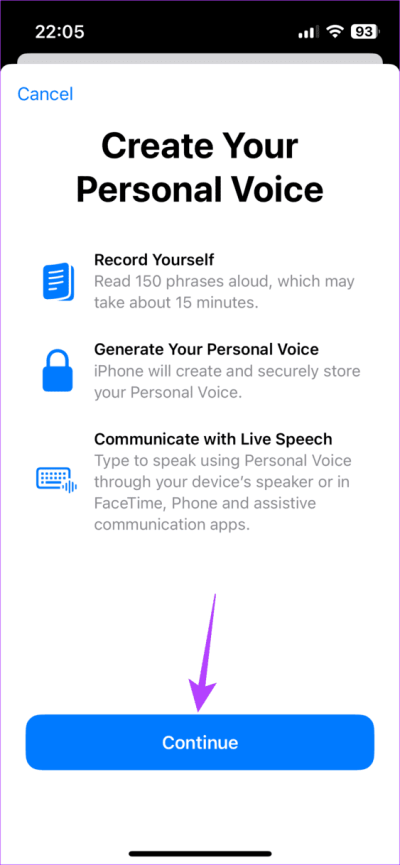
To Step 3: Read the instructions on the screen and hit the Continue button again.
Step 4: Now, rename your voice to your preference and click on Continue one last time.

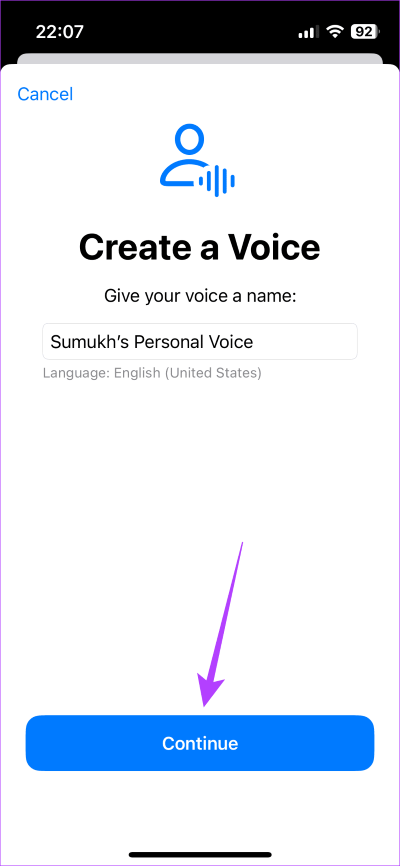
Step 5: You will now be asked to record audio to rate the sound quality. Press the red button and read the text out loud and clear.
To Step 6: Hit the stop button once you are done.
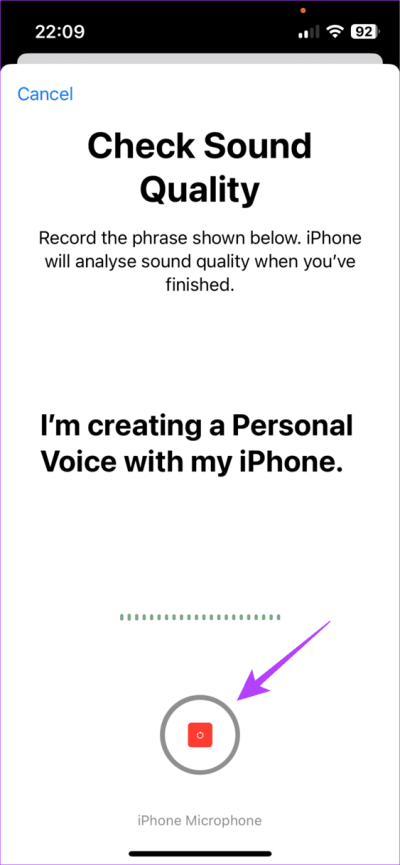
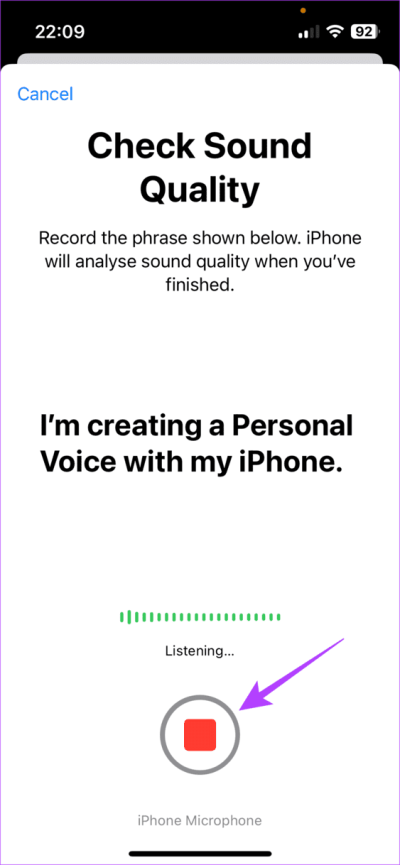
Step 7: You can now listen to the recorded audio by clicking on the Listen button. If you are satisfied with the quality and there is no disturbance, select Continue .

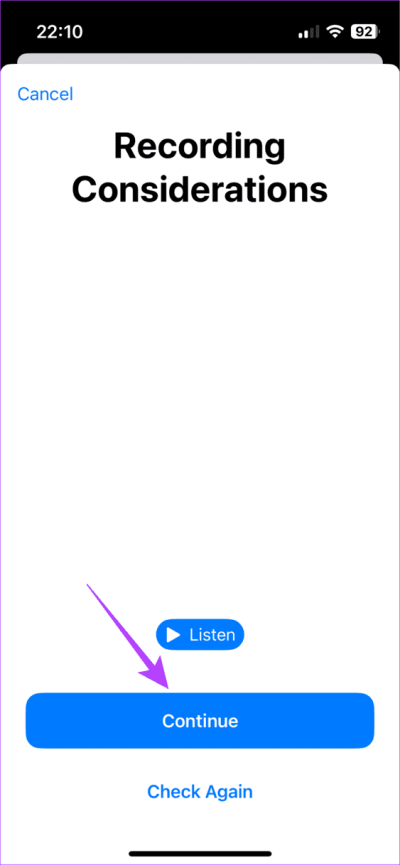
This is where setting up Private Voice begins. Your iPhone will now display 150 voice prompts for you to read out loud. When you finish reading one, you automatically move on to subsequent prompts.
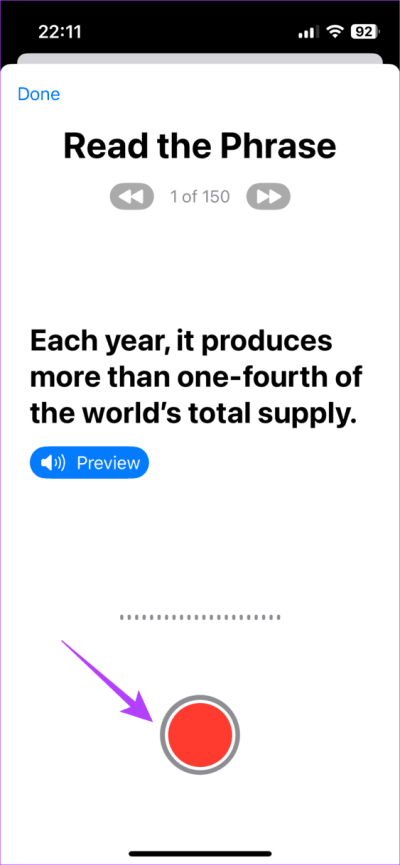

Go through and record all 150 prompts. Once you’re done, your iPhone will take some time to process and create your personal voice. Generally, it takes about 8 to 12 hours, so you can finish the process before you go to bed and wake up with an AI version of yourself!
How to use Private Voice on an iPhone
Now that you’ve created your own personal voice, here’s how to use it with Reside Speech.
Step 1 : Open the Settings app on your iPhone. Head to the Accessibility section, then tap Reside Speech.


Step 2: Turn on the toggle next to Reside Speech. You can also set a favorite phrase that you use often when communicating .
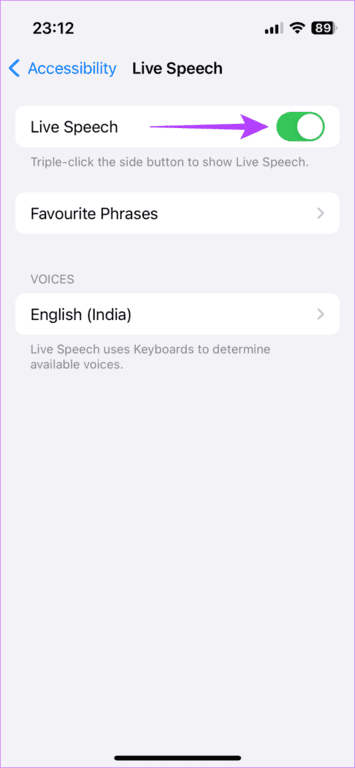
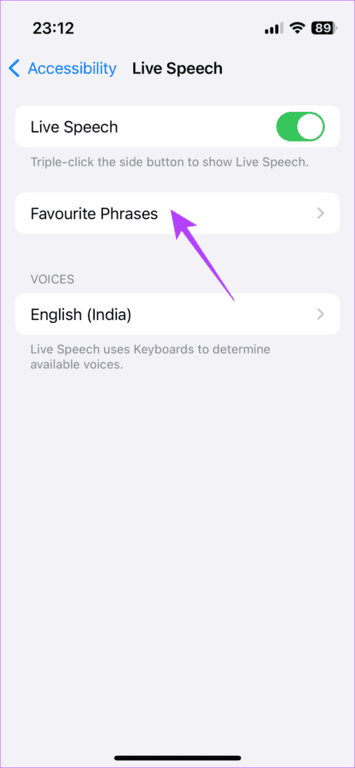
Every time you want to use your personal voice, triple-press the side button. This will bring up the keyboard. Type the message you want to speak and hit send. Your iPhone will read the message with your voice.
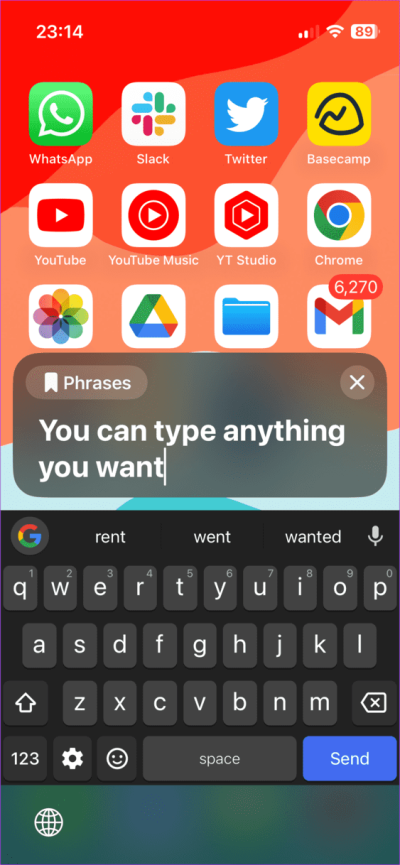
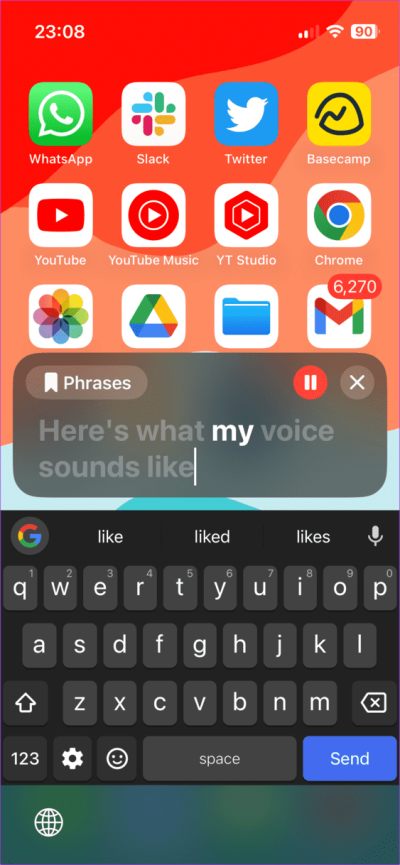
If you set a favorite phrase, you can find it in the Phrases tab.
Uses of Private Voice
Aside from being an excellent way to create an exact replica of your voice, Private Voice is an excellent accessibility feature like Guided Entry and Again Faucet. It can be of great help to those who have a speech impairment or find it difficult to speak clearly. Here are some private voice use cases on your iPhone.
- You can use Private Voice with Reside Speech and ask your iPhone to read the text you’re writing.
- Private Voice can be used to say commonly used phrases during meetings such as thank you or yes.
- If you’re on a FaceTime call and can’t get your microphone to work, just type your message and Private Voice will read it out in your voice to all members of the call.
- Over time, more applications will unlock the ability to integrate and use personal audio. Imagine writing a message on WhatsApp and sending it as a voice note with your own AI voice!
- Moreover, Private Voice can be synced across your Apple devices. So, if you have set up Private Voice on your iPhone, you should be able to use it on your Mac when the feature is supported.
Questions and answers about using Private Voice on your iPhone
1. How accurate is Private Voice?
Private Voice creates an exact replica of your voice that sounds almost the same as how you would normally sound. However, the feature makes your voice sound a little robotic.
2. Can I use Private Voice with Siri?
The ability to use the Private Voice feature with Siri is not available at the time of writing this guide. It would be nice, though, if Apple allowed you to use your voice for Siri responses!
3. Does Private Voice work when I use any video calling app?
As of now, Private Voice is limited to FaceTime only. However, more apps should allow you to use Private Voice once iOS 17 goes mainstream.
Speak when muted
Next time you are in a boring meeting, just use your iPhone’s Personal Audio feature. Type your responses on mute to make it seem like you’re participating in the discussion. But make sure this clue doesn’t reach your boss, or you could be held accountable – this time using your real voice.