How to enable new AI features on Chrome for Windows 11
Chrome version 121 and higher releases ship its first wave of AI-powered features, and in this guide, I will outline the steps to enable the features.
Google has begun integrating its AI technology into the Chrome browser, but the company isn’t making them available immediately. Instead, you have to enable them manually during the experimental period before you can use them.
In version 121, the search giant makes three features available, including a feature to organize open tabs into groups, create themes for Chrome using AI, and a new text generator to help you generate drafts with a simple prompt.
In this guide, I will show you the steps to enable the latest experimental AI features in the latest version of Chrome for Windows 11, 10, and macOS.
Enable AI features on Chrome
To enable the new AI features on Chrome, use these steps:
-
Open Chrome on Windows 11.
-
Click the “Customize and control Google Chrome” (three dots) menu.
-
Choose the Settings option.
-
Click on Experimental AI.
-
Turn on the “Try out experimental AI features” toggle switch.
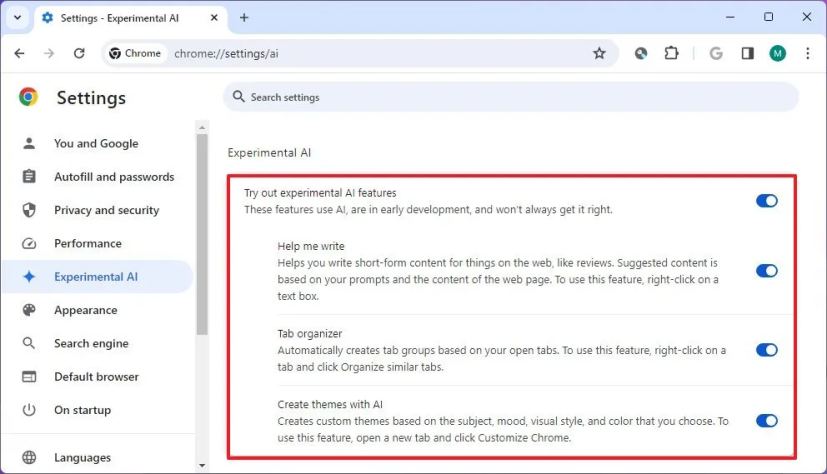
-
Turn on the “Help me write” toggle switch to enable the copilot to help you write short-form content in text boxes.
-
Turn on the “Tab organizer” toggle switch to enable the option to organize tabs with AI.
-
Turn on the “Create themes with AI” toggle switch to enable the creation of new themes with AI.
-
Click the Relaunch button.
Once you complete the steps, the new AI features should be available in your Chrome browser.
These features are currently rolling out for users in the United States at the time of this writing, but they’re expected to expand to other countries.
It’s worth noting that not everyone will be able to access all the new AI features right away. In my case, the “Help me write” feature is still not available even after turning on the experimental option.
If you can’t find the “Experimental AI” settings, you may not be running version 121 or higher release. You can update Chrome from the chrome://settings/help settings page.
Get help writing short-form content with AI
To write content with AI on Chrome, use these steps:
-
Open Chrome.
-
Open a website with a text box. Quick note: This feature is meant for short-form content, such as leaving a review, commenting, and suggesting content based on your prompts or web page.
-
Right-click in the text area (or text selection) and choose the “Help me write” option.
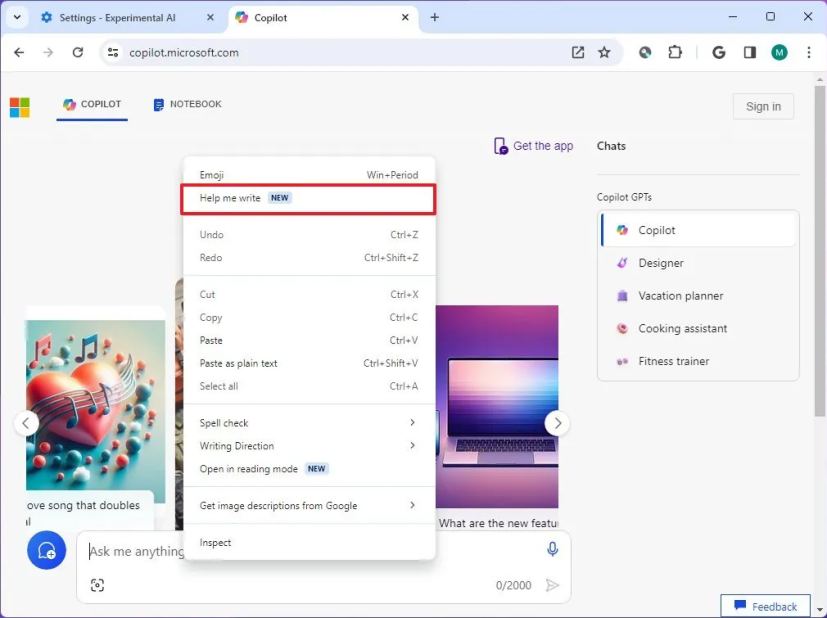
-
Compose the prompt about the text you want (if applicable).
-
Click the Create button.
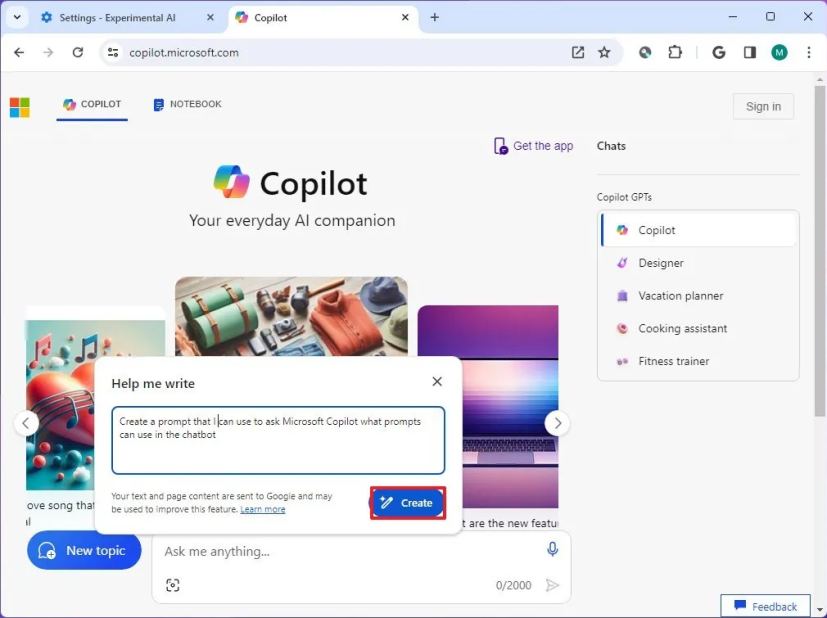
-
Select the length and tone of the text.
-
Click the Insert or Replace button.
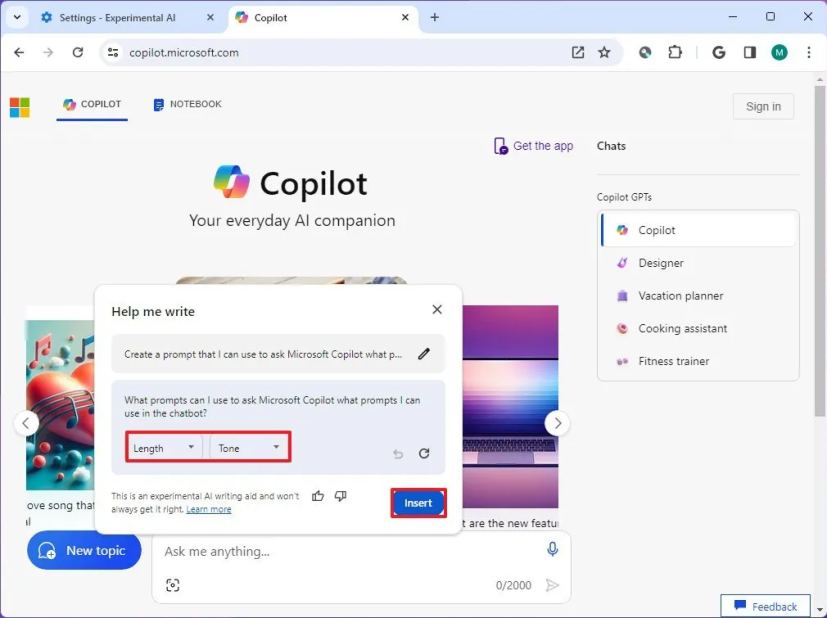
After you complete the steps, you will have AI-generated text, which you can then edit and make it yours.
Organize tabs with AI on Chrome
To organize open taps on Chrome, use these steps:
-
Open Chrome.
-
Open multiple tabs with different web pages.
-
Right-click a tab and choose the “Organize Similar Tabs” option. Quick tip: You can also find the option in the “Search tabs” drop-down menu from the top-left corner.
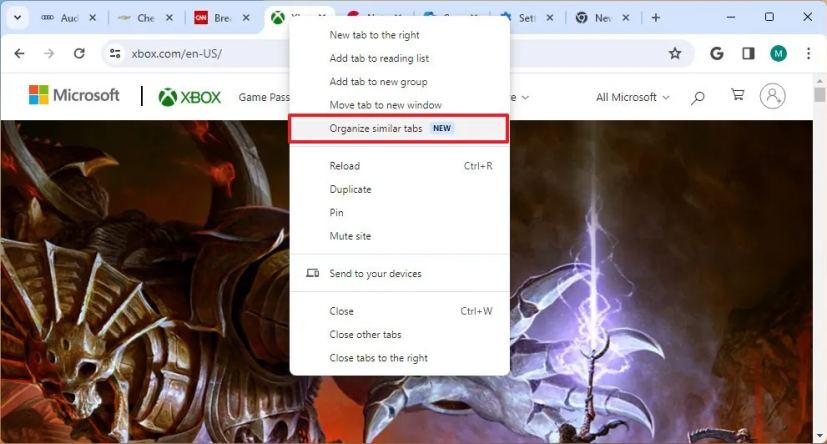
-
Click the Let’s go button.
-
Change the suggested name (if applicable).
-
Click the Create group button.

After you complete the steps, the tabs will be organized in groups.
It’s important to note that these features are still a work in progress and may or may not work as expected. Also, the feature groups tabs that are similar to the tab you selected.
If you use the “Organize tabs” section in the “Search tabs” interface, you have to click the “Check now” button to organize one group of similar tabs. If you want to organize more tabs, repeat the steps until all your open tabs are organized.
Create a theme with AI on Chrome
To create themes with AI on Chrome, use these steps:
-
Open Chrome.
-
Open a new tab page.
-
Click the Customize Chrome button in the bottom-right or from the Side panel menu.
-
Click the Change theme option.
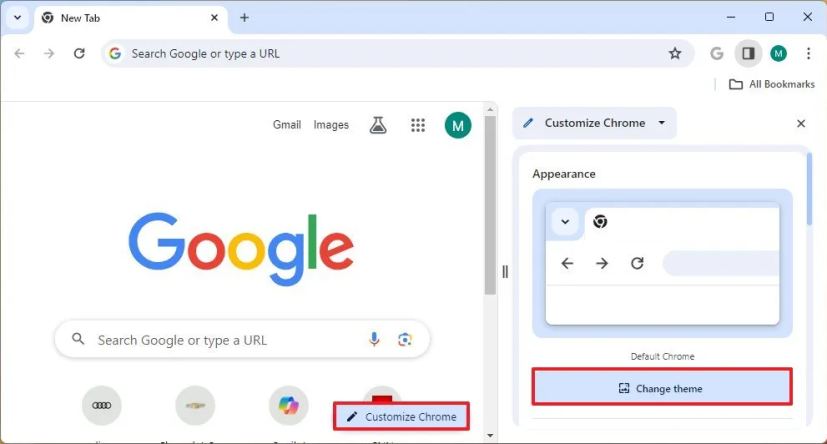
-
Click the Create with AI option.
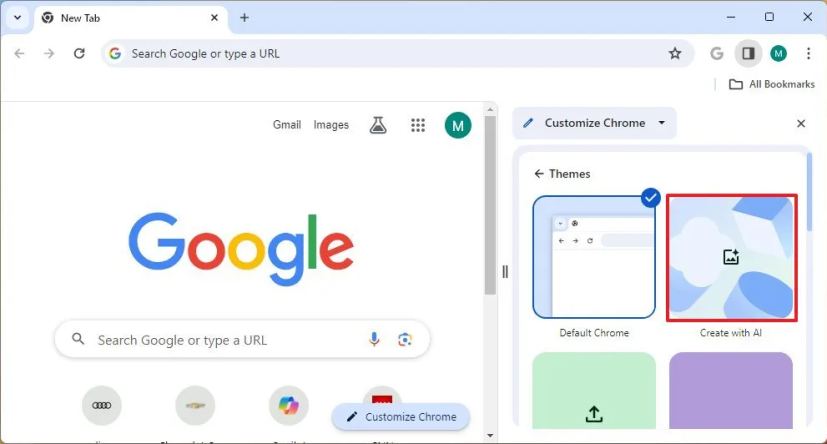
-
Select the topic for the theme using the “Subject” setting.
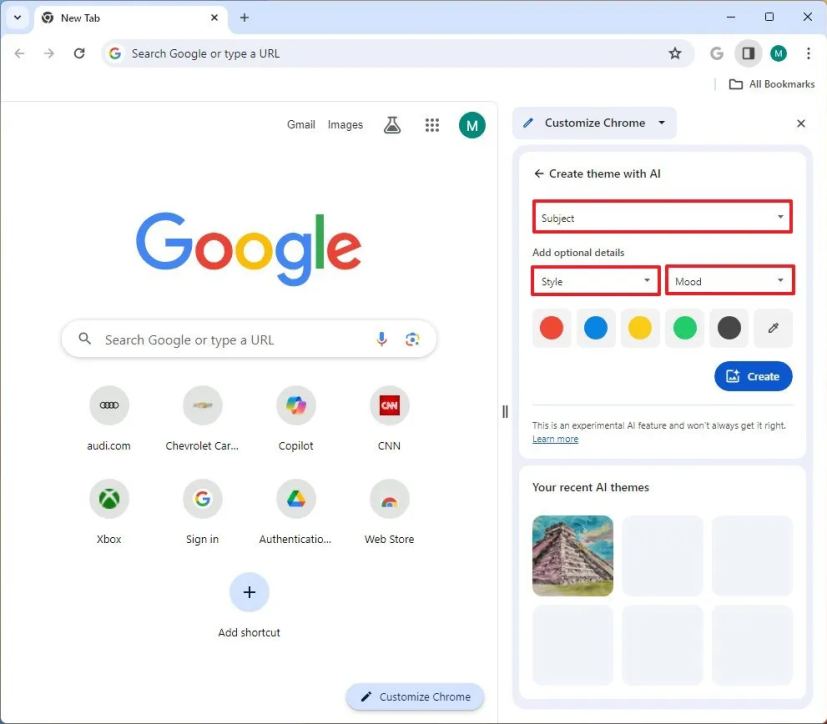
-
(Optional) Choose one of the available styles and mods from the “Add optional details” setting.
-
Select a primary color for the theme.
-
Click the Create button.
-
Choose one of the themes created with AI to apply it.
Once you complete the steps, the new theme created using Google’s AI will apply to Chrome.
Update March 7, 2024: This guide has been updated to ensure accuracy and reflect changes to the process.



