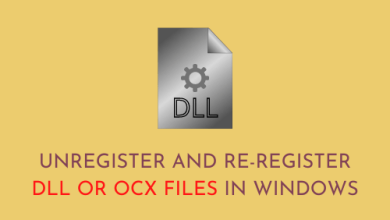How to password protect a folder in Windows 11
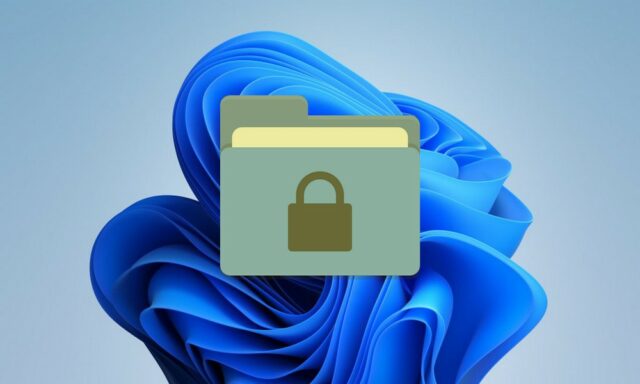
Protecting confidential files and folders is essential to ensuring the confidentiality of your personal data on your computer. In Windows 11, you can password protect a folder to restrict access to its contents. In this article, we will tell you step by step how to password protect a folder in Windows 11.
How to password protect a folder in Windows 11
In Windows 11, there is no built-in feature to password protect a folder. However, you can use third party software to create a password protected folder. This is a commonly used method:
To password protect a folder with 7-Zip, you can follow these steps:
- Download and install it from 7-Zip official website.
- Right-click on the selected folder and choose the option View more options > 7-zip > Add to archive.
- The “Add to Archive” window will appear. In this window, you can specify the parameters of the archive that you are going to create. Make sure to choose a file Archive format 7z.
- In the “Encryption” section, enter the password you want to use. Make sure to choose a strong and secure password.
- He chooses Create an SFX archive.
- He chooses Encrypt file names.
- Click the button Yes To create a password-protected archive.
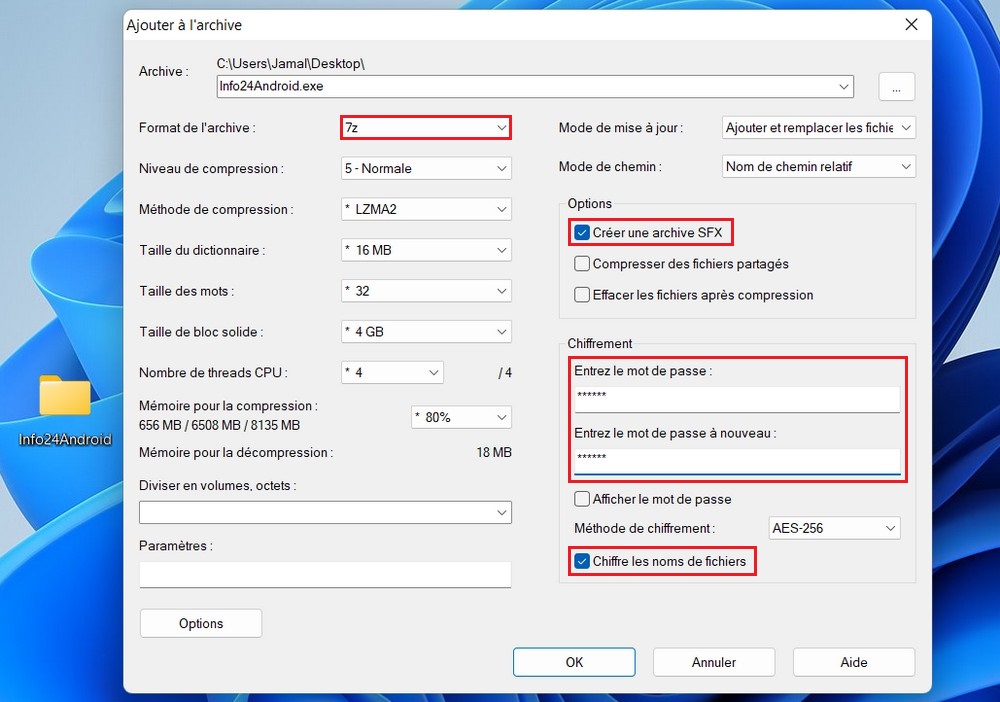
You can now open the newly created EXE file to see a password prompt. Enter the password you created earlier to unlock the folder. This file can be shared with anyone, and they will receive the same password prompt.
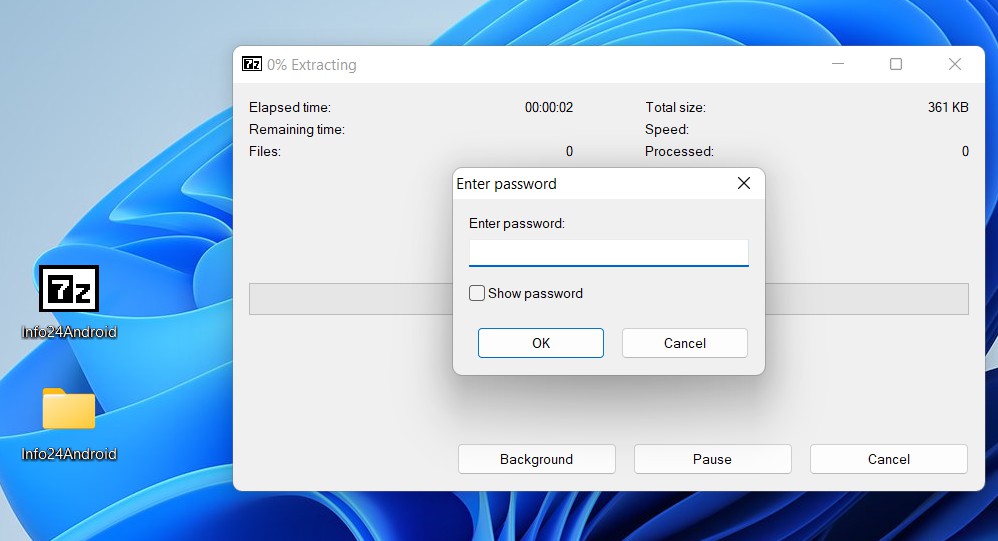
NB : The options we enabled above for our password-protected self-extracting archive did not include the option to delete the original folder. To ensure that no one can access the original files, delete the folder or move it to a private location.
Also Read: How to Hide Files and Folders on Windows 11
Make sure to choose a strong password, consisting of alphanumeric characters, uppercase and lowercase letters, numbers, and special characters, to enhance the security of your files and folders.